I. Nem munkaidőkeretben foglalkoztatottak időadatainak rögzítése
Az időadatok rögzítése fülön a nem munkaidőkeretben foglalkoztatottak havi időadatát tudjuk rögzíteni. A munkaidőkeretesek időadatának rögzítésére szolgáló menüpontot akkor láthatjuk, ha a cégünk törzsadataihoz rögzítettünk munkaidőkeret időszakot, illetve az érintett dolgozó munkaidőkeretben van foglalkoztatva, és ez is rögzítve van a "Munkaidőkeret időszakok" menüpontban. Ha a dolgozó volt munkaidőkeretben is, illetve máskor nem munkaidőkeretben foglalkoztatva, úgy a dolgozó alkalmazás mód fülén mindkét (Időadatok rögzítése, illetve a Munkaidőkeretes időadatok rögzítése) menüpont látható. Amennyiben a dolgozó(k) a törvényes munkaidőnaptár szerint dolgoztak a hónapban (nem voltak szabadságon, nem volt kieső idejük, nem volt túlóra, stb.), úgy a munkaidőnaptárt nem szükséges létrehozni, a számfejtés elkezdhető enélkül is.
A menüpontba belépéskor az alábbi képernyőt látjuk:
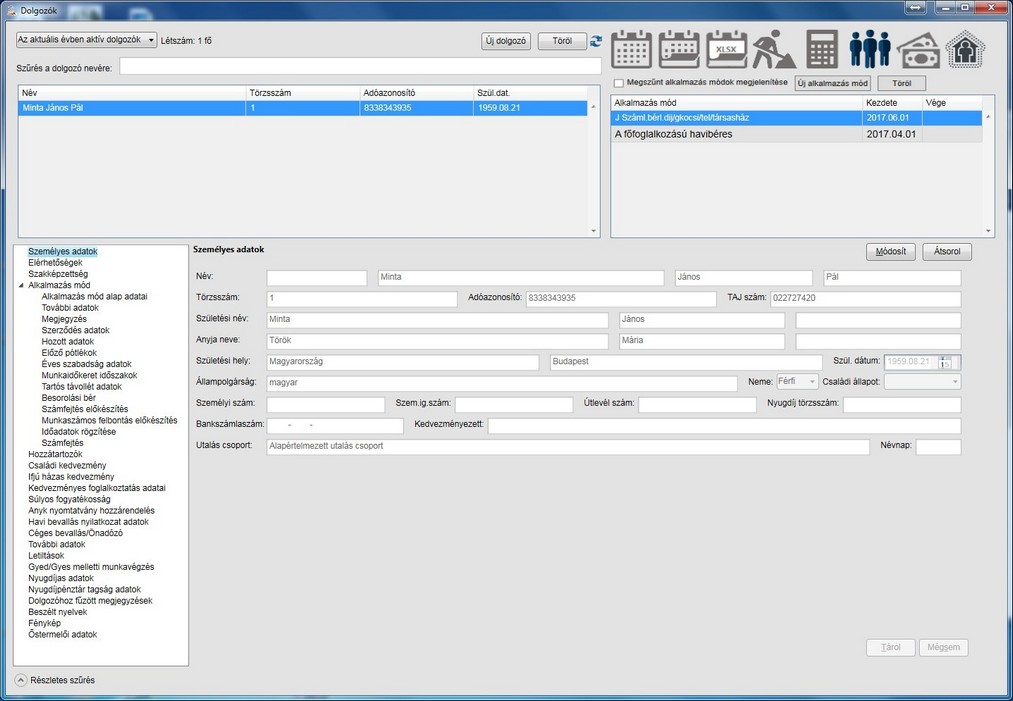
Ahhoz, hogy az időadatokat rögzíteni tudjuk, a rögzítési felületet, vagyis a havi naptárt létre kell hoznunk. Ebbe a menüpontba belépéskor, amennyiben nincs az adott időszakra, vagy az adott dolgozóra vonatkozó munkaidőnaptár létrehozva, a naptárt a Létrehozás gomb megnyomásával tudjuk létrehozni. Ugyanebbe a menüpontba jutunk, bárhol máshol vagyunk a programunkban a dolgozók menüponton belül, ha a képernyő felső részén állandóan látható naptár ikonokat használjuk.
Ha az első ikonra nyomunk, akkor az időadatokat dolgozónként tudjuk rögzíteni, ha a másodikra, akkor a képernyőn az összes dolgozót fogjuk látni, és a rögzítés lehetősége minden dolgozóra vonatkozóan egyszerre megnyílik.
A képernyő közepén látjuk az aktuális évet, illetve az évből 3 hónap nevét. A két szélső hónapot jelölő gombok megnyomásával (vagy a bal, vagy a jobb) állítsuk be a látható hónapok számát úgy, hogy amelyik hónap időadatát szeretnénk rögzíteni, az azt jelölő gomb középre kerüljön az évszám alá. A képernyőn a júniusi hónapra vonatkozóan tudunk majd időadatot rögzíteni, ha a létrehoz gomb megnyomásával a naptárunkat elkészítjük. A naptár létrehozását az egyénenkénti, illetve az időadatok együttes rögzítése esetén is meg kell tennünk.
A Létrehoz gomb megnyomásával (kivéve az Időadatok együttes rögzítése gomb megnyomása esetén) a program egy kérdést tesz fel, hogy csak az aktuális dolgozó-alkalmazás módhoz, vagy minden aktív dolgozó-alkalmazás módhoz készítsük el a naptárt.
Ha egy adott cég esetében csak egy dolgozó időadatát szeretnénk rögzíteni (pl. mert kilépett, vagy csak azért, mert a többi dolgozó esetében semmi rögzítendő adatunk nincs, mert a hónapot a munkarend szerint végigdolgozta), elegendő ennek a dolgozónak a rögzítési felületet létrehozni. Természetesen ha a minden aktív dolgozó-alkalmazás módhoz elkészítjük a naptárt, de semmi rögzítendő adatunk nincs (nem volt senki szabadságon, vagy nem volt beteg, stb.), semmi hibát nem követünk el, a program a munkarend szerinti adatokkal tölti ki a naptárat, és abból készíti majd el a számfejtést. Az Időadatok együttes rögzítése gomb használata esetén minden aktív dolgozó részére elkészül a munkaidő naptár. Ha korábban, hó közben (pl, kilépés esetén) egy, vagy néhány dolgozó esetén már létrehoztuk a naptárunkat, hó végén az Időadatok együttes rögzítése gomb megnyomásával látni fogjuk a már létrehozott és kitöltött időadatokat az érintett dolgozóknál, a többi dolgozó esetén viszont a naptársorok üresek lesznek, ezért a Létrehoz gombot meg kell nyomni, így az eddig még nem számfejtett dolgozók esetében is létrejön a naptár, rögzíthetőek az időadatok.
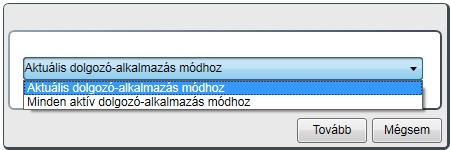
A naptár létrehozása után a képernyőnkön a következőt fogjuk látni:
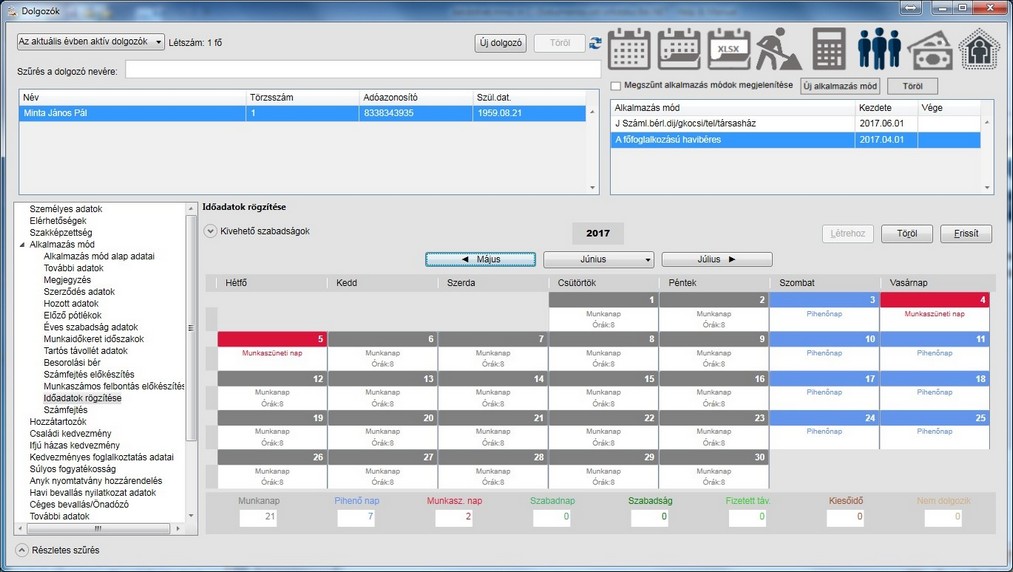
A törvényes munkaidőnaptárnak megfelelően a különböző napok különböző színekkel (pihenőnapok kékkel, munkaszüneti napok pirossal, stb,) és nevekkel (pihenőnap, vagy munkaszüneti nap, stb.) szerepelnek a naptárban, illetve a képernyő alján a naptípusnak megfelelő összesítést találunk.
Ha a dolgozó a naptár szerint dolgozott az adott hónapban, akkor vele időadat rögzítés vonatkozásában semmi teendőnk nincs.
Ha viszont bármelyik nap eltér a naptártól, úgy a változást rögzítenünk kell. A bal egérgomb folyamatos nyomva tartásával jelöljük be azokat a napokat, aminél ugyanaz a változás jellemző (pl. minden olyan napot, ahol túlórázott, és 50%-os túlórapótlékot kell számfejteni). Ha az érintett napok nem egymást követő napok, úgy a bal Ctrl gombot nyomjuk folyamatosan, és az érintett napok kockájára kattintsunk rá.
A kiválasztott napok kockájának felső színes része világoskékre változik a bejelölést követően. Kattintson az egér jobb, vagy bal gombjával valamelyik kijelölt napra.
A kijelölés befejezése után az alábbi felugró ablakocska fog megjelenni:
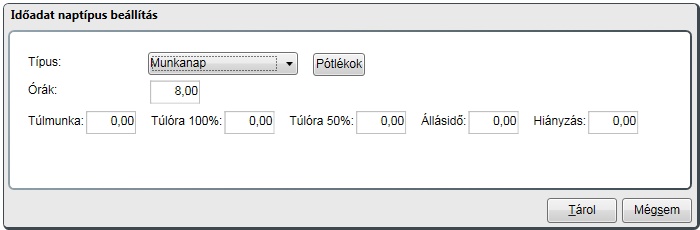
Itt az összes kijelölt napra egyszerre tudunk naptípust változtatni, vagy túlórát, illetve pótlékot rögzíteni.
Napi 2 óra túlóra esetén először módosítsuk az órák számát munkarend szerint 8 óráról 10 órára. A program a többlet munka idejét automatikusan átírja a túlmunka mezőbe, amiről a bérszámfejtőnek kell a továbbiakban rendelkeznie (vagy ebben a mezőben hagyja, amire a dolgozó bért nem fog kapni, feltételezve hogy a túlmunka végzésére "csúsztatás" miatt került sor, vagy átírhatja a Túlóra 100%, vagy Túlóra 50% mezőbe. A program a rögzített adatot mindaddig nem engedi letárolni, amíg az órák mezőben szereplő óraszám és a napi törvényes munkarend szerint ledolgozandó óraszám közötti különbség (példánkban 10-8= 2) nem egyezik meg a Túlmunka+Túlóra 100%+Túlóra 50% mezőkbe beírt adatok összegével (vagyis ha napi 2 óra 50% pótlékos a túlóra, akkor töltsük ki a Túlóra 50% mezőt 2-vel, de ezzel egy időben az egyezőség érdekében a Túlmunka mezőt írjuk át nullára). Az így, csoportosan rögzített adat minden, egy időben bejelölt napra érvényes lesz. Ha viszont a dolgozó minden nap más-más óraszámban, vagy pótlékidővel dolgozott, sajnos a csoportos kijelölés és az egy időben történő adatmegadás nem működik, az adatokat naponként rögzíteni kell.
Példánkban 19 és 22 között, valamint 26-án a dolgozó 2 órával többet dolgozott.
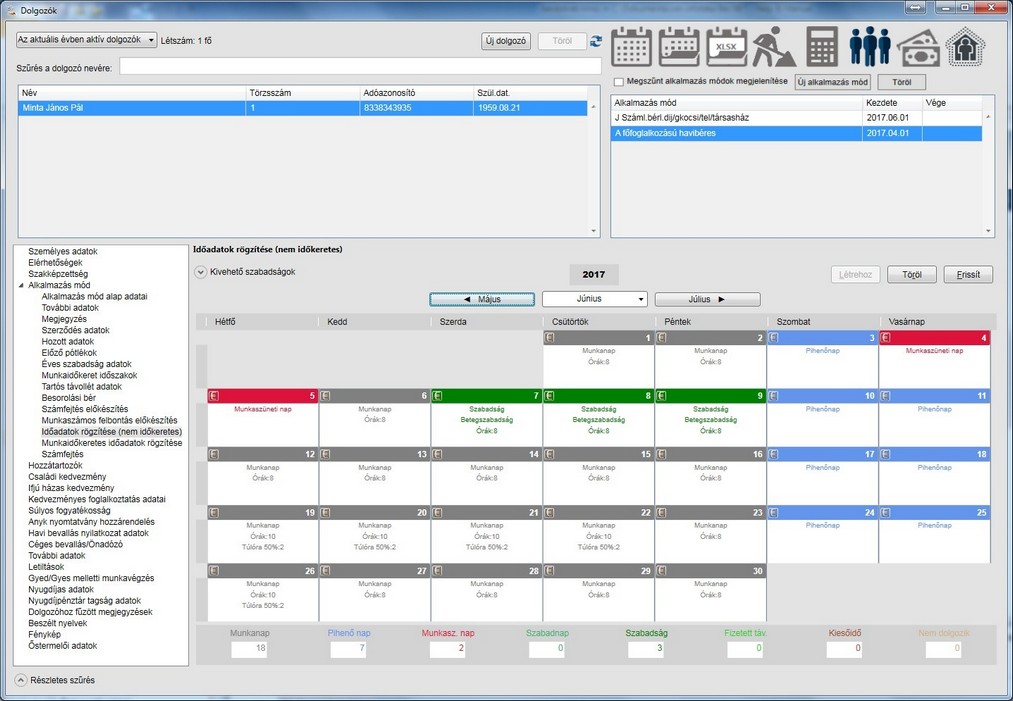
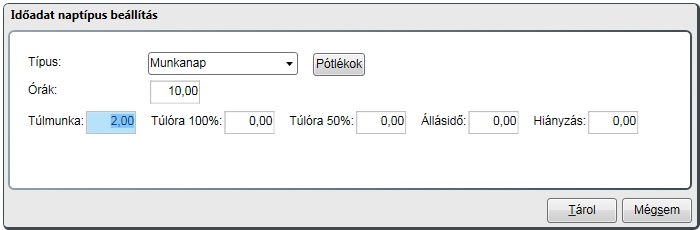
Az óraadat beírásával, mivel 2 órával többet dolgozott a munkavállalónk, az automatikusan kitöltött 2 óra túlmunkát meg kell osztani 100%-os, vagy 50%-os pótlékkal számolandó túlórára. Amennyiben a Túlmunka mezőben szereplő óraadatot rosszul bontjuk meg a 100% és az 50% pótlék között, a program hibaüzenetet küld, és a rögzített adatot nem tárolja el.
Az érintett napokon a naptárunkban megjelenik a ledolgozott 8 óra helyett a 10 óra, illetve annak oka is, vagyis példánkban az 50%-os túlóra.
Amennyiben viszont kevesebbet dolgozott a dolgozó a napi munkaidejénél, hasonlóan rendelkezni kell az eltérésről, vagy a Nem fizetett hiányzásba, vagy az Állásidőbe kell a különbözet óraszámát beírni.
A napokhoz nem csak túlmunka, vagy hiányzás, hanem pótlék is rendelhető. Az érintett napok kijelölése után a Pótlék gomb megnyomása után a törzsadatoknál pótlék típusúnak jelölt jogcímek megjelennek, azokból az érintett pótlékot válasszuk ki, illetve adjuk meg, hogy az adott napon(napokon) hány órára illeti meg a pótlék a dolgozót (példánkban 30%-os műszakpótlékot fogunk számfejteni napi 1 órára).
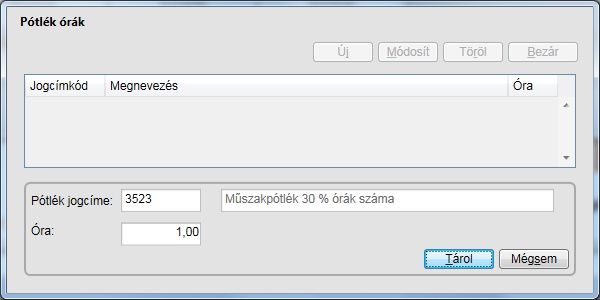
Nem csak időadatot, hanem a nap típusát is meg tudjuk változtatni.
Az érintett napok kijelölése után a típus mező lenyitása után választhatunk a különböző naptípusok között.
Például ha a dolgozó több nap szabadságon volt, a fenti eljárással jelöljük ki az érintett napokat (a napot jelölő naptári kocka felső része világoskékre változik a bejelölt napok esetében), és a nap típusát lenyitva változtassuk meg a munkanapot szabadságra.
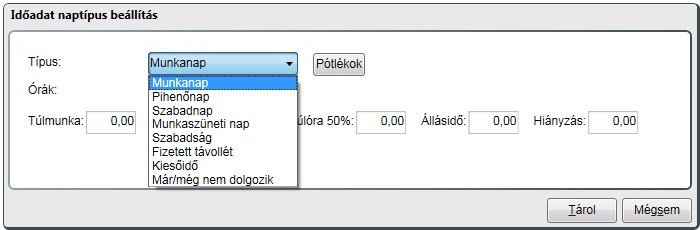
A kiválasztás után további adatpontosításra van szükség, például szabadság esetén a szabadság típusokat is ki kell választani (Életkorral arányos szabadság, vagy Betegszabadság, stb.).
A szabadság, a fizetett távollét, a kieső idő esetén további pontosításra van szükség, amihez a program az adott naptípushoz tartozó válaszlehetőségeket felkínálja.
Példánkban a dolgozó Betegszabadságon volt a kijelölt napokon.
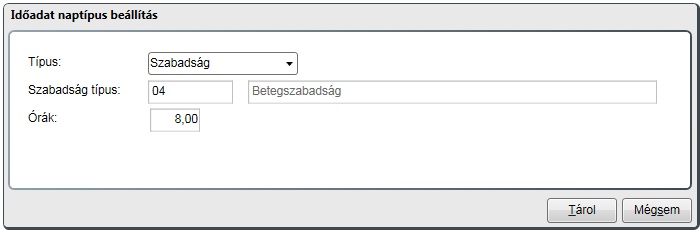
Ha olyan szabadság típust választunk ki, amihez nem rögzítettünk adatot a dolgozó alkalmazás módjánál, vagy a napok kijelölésével az adott szabadságtípus továbbvitt napjainak a száma negatív lenne (többet vett ki a dolgozó az éves adatnál), a program figyelmeztető üzenetet küld.

Képernyőnkön a szabadság és a túlóra rögzítése után az alábbiak láthatóak:
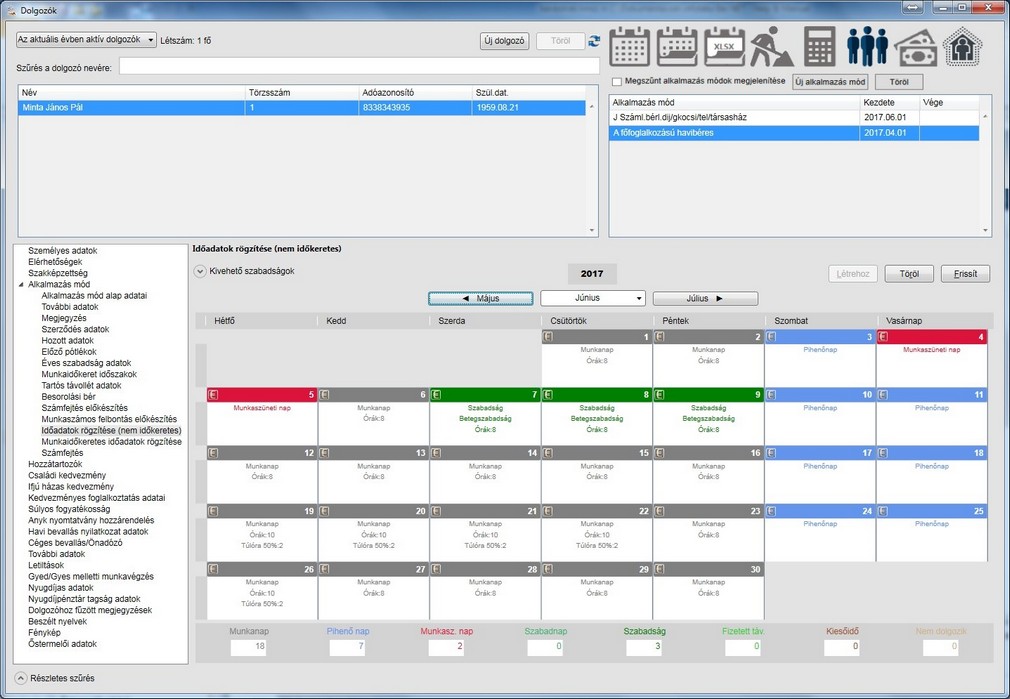
Ez a menüpont a képernyő felső részén található első naptár ikon megnyomásával is elérhető.
II. Munkaidőkeretben foglalkoztatott dolgozók időadatainak rögzítése:
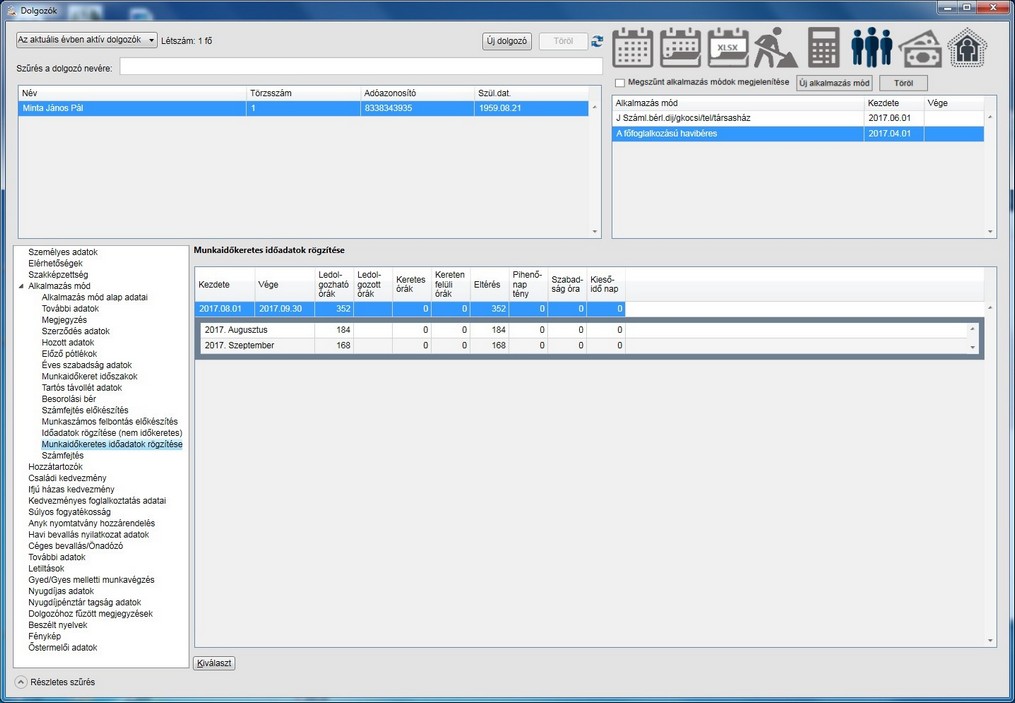
Látjuk a képernyőn a a munkaidőkeret időszakokat (a dolgozóhoz 2 havi munkaidőkeret volt beállítva, augusztus 1-i kezdéssel). Munkaidőkeret időszak rögzítéséhez válasszuk ki az érintett hónapot, melynek adatait rögzíteni szeretnénk (pl. ha Augusztus, akkor kattintson az Augusztusra).
Ha ezt megtettük, az alábbiakat látjuk a képernyőn:
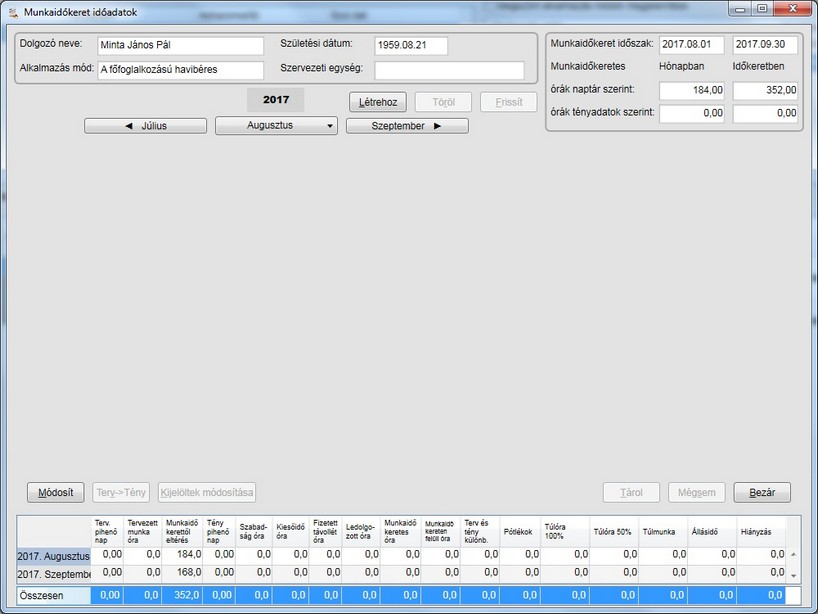
Hasonlóan a nem munkaidőkeretben foglalkoztatott dolgozó időadat rögzítésének megkezdéséhez, itt is létre kell hozni a dolgozóhoz a munkaidőkeret naptárakat. A Létrehoz gomb megnyomásával a program megkérdezi, hogy csak az érintett dolgozóra, vagy minden aktív munkaidőkeretes dolgozóra vonatkozóan szeretnénk elkészíteni a munkaidőnaptárt. A munkaidőnaptár arra a hónapra vonatkozóan készül majd el, ami az aktuális év (2017) alatt szerepel. Ellentétben a nem munkaidőkeretes dolgozó időadat rögzítésével, ahol a bérszámfejtésnek nem feltétele, hogy a dolgozóhoz létrehozzuk a munkaidőnaptárat (mert nem volt sem szabadságon, sem betegszabadságon, stb.), a munkaidőkereteseknél, még ha nem is volt semmilyen hiányzás az adott hónapban, a terv órákat, majd a tény órákat is rögzíteni kell (vagy legalábbis a terv órákat át kell tölteni a tény órák adataiba).
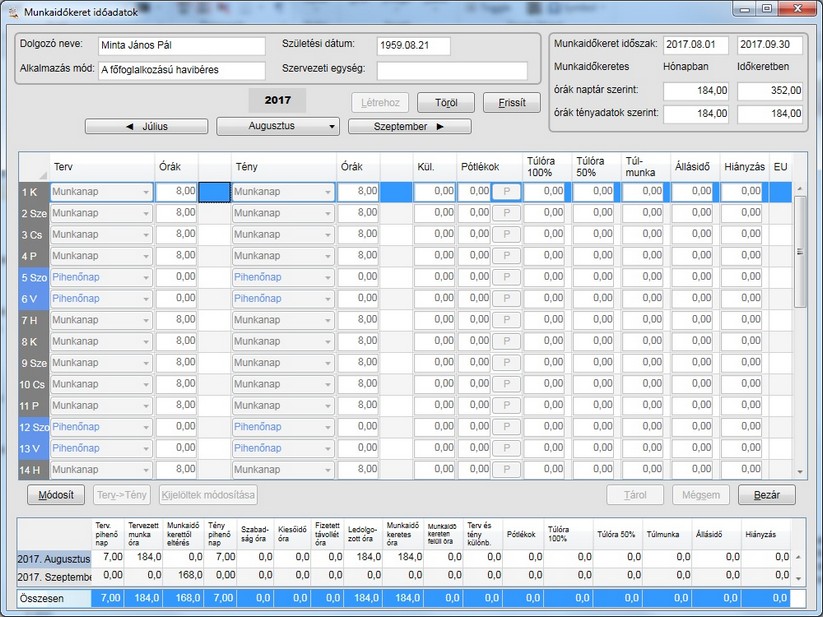
Hónap elején, amikor a havi, heti, stb. beosztást elkészítettük, rögzítsük az adatokat a terv oszlopba. A terv oszlopban a törvényes munkaidőnaptár szerinti napoknak megfelelő napmegjelöléssel találkozunk.
Módosítsuk először a napok megjelölését a napok ikonjainak a lenyitásával.
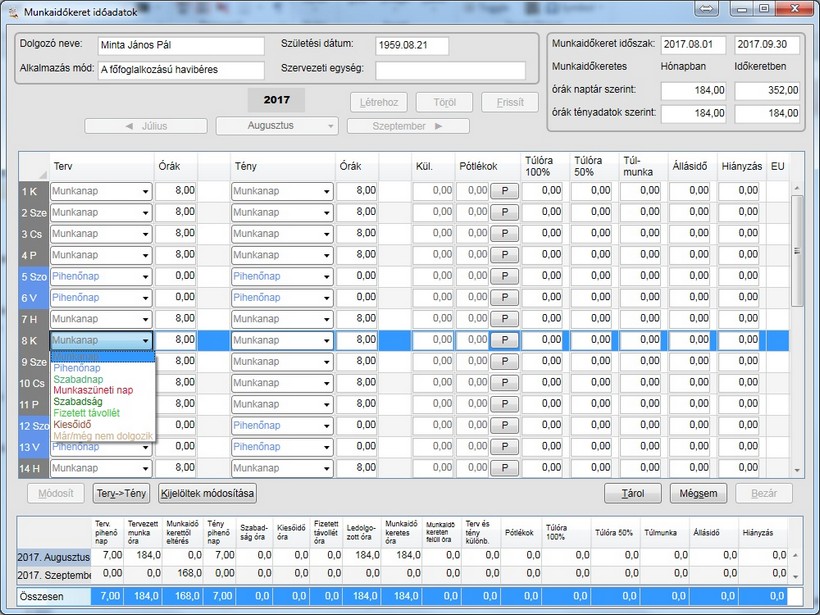
Állítsuk be a megfelelő naptípust, ami Munkanap, Pihenőnap, Szabadnap, Munkaszüneti nap, Szabadság, Fizetett távollét, Kieső idő, illetve Már/még nem dolgozik lehet. A módosításhoz először nyomjuk meg a Módosít gombot, majd nyissuk le a napot jelölő menüt, és válasszuk ki a felkínált lehetőségekből a megfelelőt.
Egyes naptípusoknál pontosítsuk tovább a beállítást (pl. szabadság esetén válasszunk, hogy a szabadságunk konkrétan milyen szabadság (Életkorral arányos, vagy Betegszabadság, stb.)) majd ezután, ha szükséges, módosítsuk a napokhoz tartozó órák számát is.
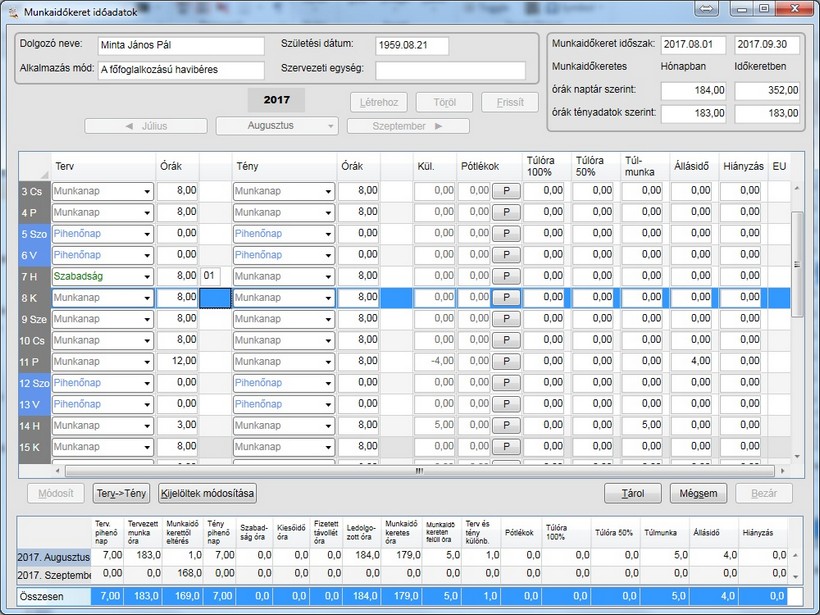
Amennyiben készen vagyunk a napok és órák beállításával, amit hangsúlyozottan a beosztás alapján töltöttünk ki, rögzíteni kell a tény adatokat is, vagyis a jelenléti ív alapján töltsük ki Tény oszlopot is.
A kitöltést megkönnyíti, ha a Terv ->Tény gombot megnyomjuk, ezzel a terv adatok átkerülnek a tény adatok közé, így már csak azokat a napokat kell módosítani, amik mégsem a terv adatok szerint történtek, vagy azért, mert rendkívüli szabadságot kért a dolgozó, vagy azért, mert sürgős munka miatt tovább kellett dolgozni, vagy azért, mert a dolgozó lebetegedett.
A tény adatok rögzítésével szinkronban a táblázat egyéb számadatokat tartalmazó mezői különböző értékeket kaphatnak.
Nézzünk néhány jellemző példát:
1./ Példánkban 11-én a dolgozó 12 órára volt beosztva, de valami miatt csak 8 órát dolgozott. A program a Kül. (különbözet) oszlopba beírja a terv és a tény órák közötti különbözetet (-4), és beírja a 4 órát az Állásidő oszlopba is. Amennyiben a dolgozó nem állásidőn, hanem igazolatlanul távol volt, töröljük ki az adatot a Távolléti díj oszlopból és írjuk át a Hiányzás oszlopba.
2./ Példánkban 14-én a dolgozó a beosztás szerinti 3 óra helyett 8 órát dolgozott, vagyis 5 órával többet. A Különbözet és a Túlmunka oszlopban megjelent az 5 óra, Hasonlóan a nem munkaidőkeretes időadat rögzítéséhez, az ebben az oszlopban szereplő adatok értékét szét kell osztani a Túlóra 100%-os, és a Túlóra 50%-os oszlop között. Ha nem osztottuk teljes mértékben szét a túlmunka adatát, a program hibaüzenetet küld.
3./ Azokhoz a napokhoz, amelyek után pótlékot kell fizetni, a "P" betű megnyomásával az ott megjelenő (törzsadatoknál pótléktípusúnak jelölt) pótlékok közül válasszuk ki a megfelelőt, és adjuk meg hozzá a pótlékolandó órák számát is.
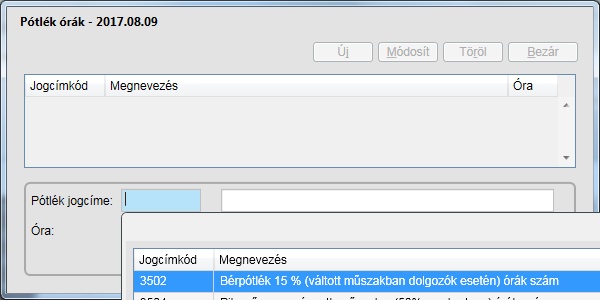
4./ Ha a Paraméterek/Cégre vonatkozó paraméterek fülön bejelöljük, hogy a cég dolgozói között van, vagy lehet olyan dolgozó, akire a EU-s órabér szabály érvényes lehet, akkor az időadat rögzítő táblázatunk utolsó oszlopában az Euro jelet fogjuk látni, melynek megnyomásával olyan rögzítési felületet kapunk, ahol egy tól-ig időszak megadása után a német, a francia és az osztrák terület közül választhatunk, és a Tárol gomb megnyomása után az adott napon belüli külföldi munkaórák rögzíthetőek. Természetesen egy adott naphoz több ország is, és több időszak is rögzíthető.
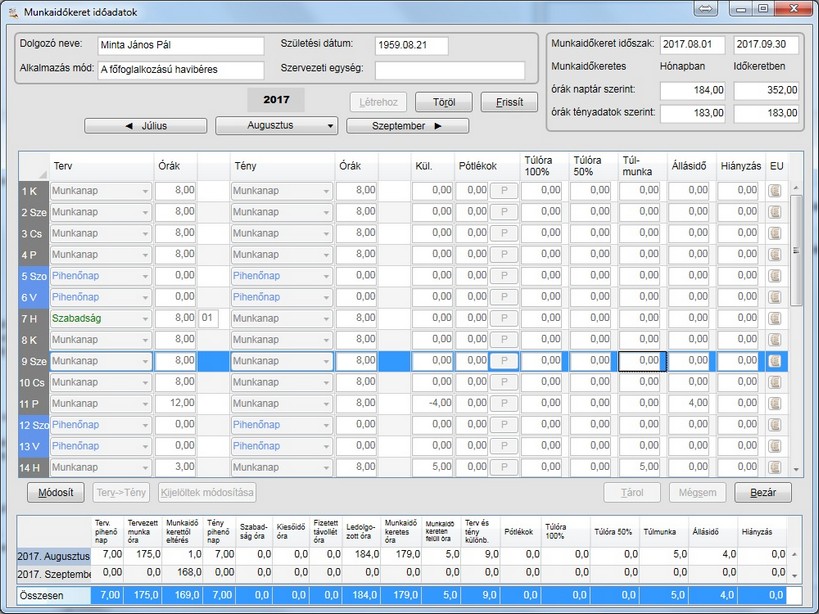
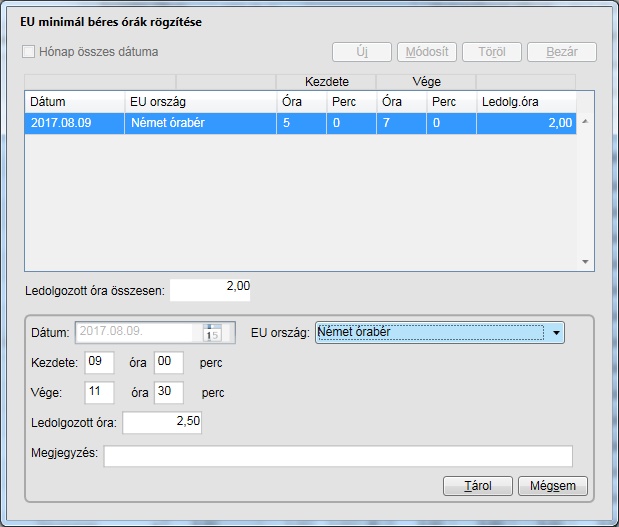
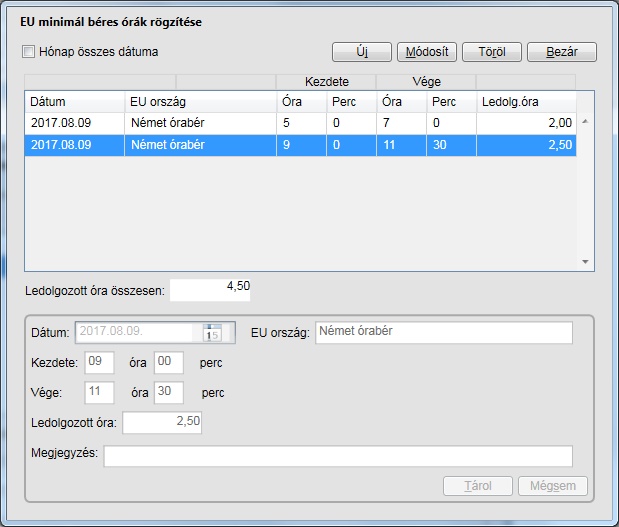
Amennyiben a tényadatokat is rögzítettük, a képernyő jobb felső, illetve alsó részén ellenőrző összegzéseket találunk.
A nem munkaidőkeretes időadatok rögzítéséhez hasonlóan itt is ki tudunk jelölni több napot, és a kijelölt napok mindegyikére tudunk időadatokat beállítani akár a terv, akár a tényadatoknál.
A csoportos kijelölést így tudjuk elvégezni: nyomjuk le és tartsuk lenyomva a Ctrl gombot, és az egerünkkel kattintsunk bele azokba a napokba, amikre közösen szeretnénk adatot megadni, vagy tartsuk nyomva a Ctrl gombot és a bal egérgomb folyamatos görgetésével jelöljük ki az érintett napokat. Kijelölés után nyomjuk meg a Kijelöltek módosítása gombot, melynek hatására megjelenik egy olyan napsor, aminek kitöltésével az itt rögzített adatok az összes kijelölt nap esetében bekerülnek a munkaidő naptárunkba.

Az egyénenkénti időadat rögzítés mellett lehetőség van az időadatok csoportos rögzítésére, ha nem a naptár ikonra, hanem a mellette található lapozást imitáló ikonra kattint.
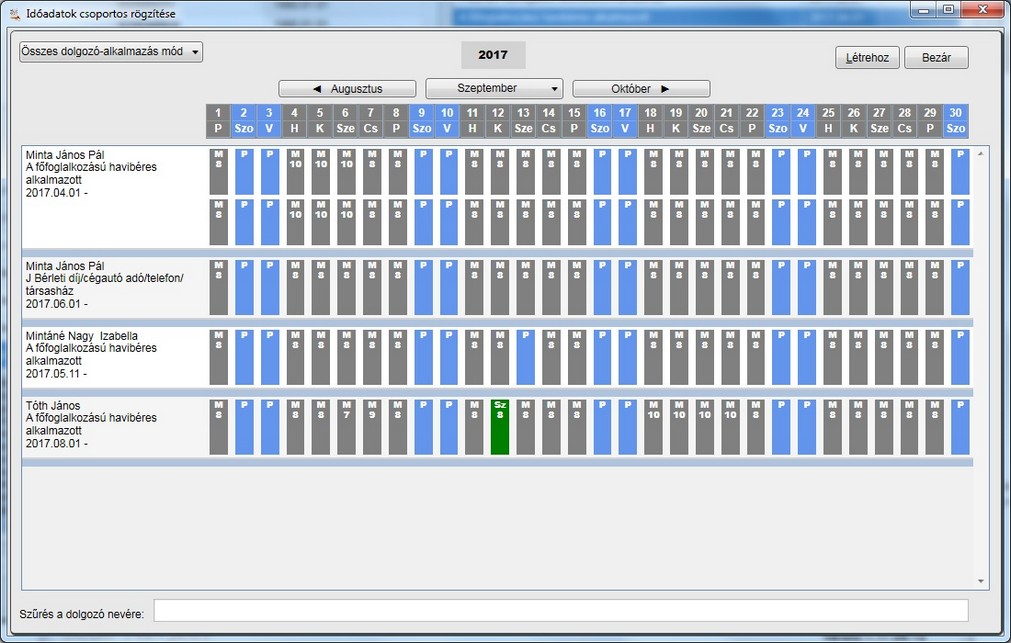
A képernyőn nem csak egy dolgozó, hanem több dolgozó adatai rögzíthetőek, természetesen a képernyőn a rögzített adatokból nem minden kerül megjelenítésre. Azoknál a munkahelyeknél, ahol nincs, vagy nem jellemző a túlóra, a pótlékok, stb. ez a rögzítés áttekinthetőbb, és gyorsabb is.
A Ctrl billentyű folyamatos nyomva tartása mellett a Bal egérgombbal jelöljük be azokat a napokat, amelyek a képernyőn megjelenő munkanap típustól eltérnek, és az eltérés mindegyik bejelölt napra vonatkozóan ugyanaz (vagyis pl. mindegyik szabadság volt). A kijelölés után engedjük fel a Ctrl billentyűt és a Jobb egérgombbal kettőt kattintva ugyanaz a rögzítő felület jelenik meg, mint az egyénenkénti munkaidőadat rögzítésnél, vagyis megadhatjuk a Naptípust, a Pótlékot, a Túlórát, stb.
Egyszerre azonban csak egy dolgozóra vonatkozóan jelöljünk be napokat.
A napokat jelölő naptípustól függően színezett téglalapok alatt egy összesítő soron a rögzített adatok főbb adatait láthatjuk.
Amennyiben befejeztük az adott dolgozó időadatainak rögzítését, áttérhetünk a további dolgozók időadatának rögzítésére.
Munkaidőkeretes dolgozó estén a terv és tény adatok is rögzíthetőek. Az ő esetükben az adott havi munkaidő adatokat szintén a rögzítő rész alatt összesítve láthatjuk.