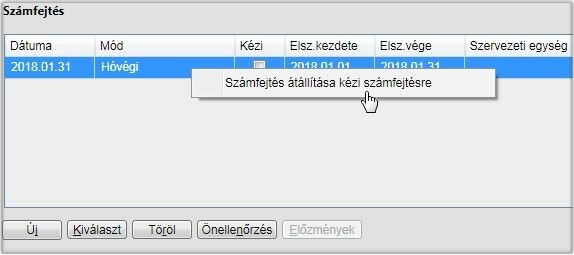A számfejtés a Dolgozók/Alkalmazás mód/Számfejtés menüpontban, vagy a képernyő felső részén állandóan látható Számológép ikon, vagy (csoportos számfejtés esetén - erről később) a 3 emberalakot ábrázoló ikon megnyomásával érhető el.
Első használat esetén az alábbi képernyőt látjuk:
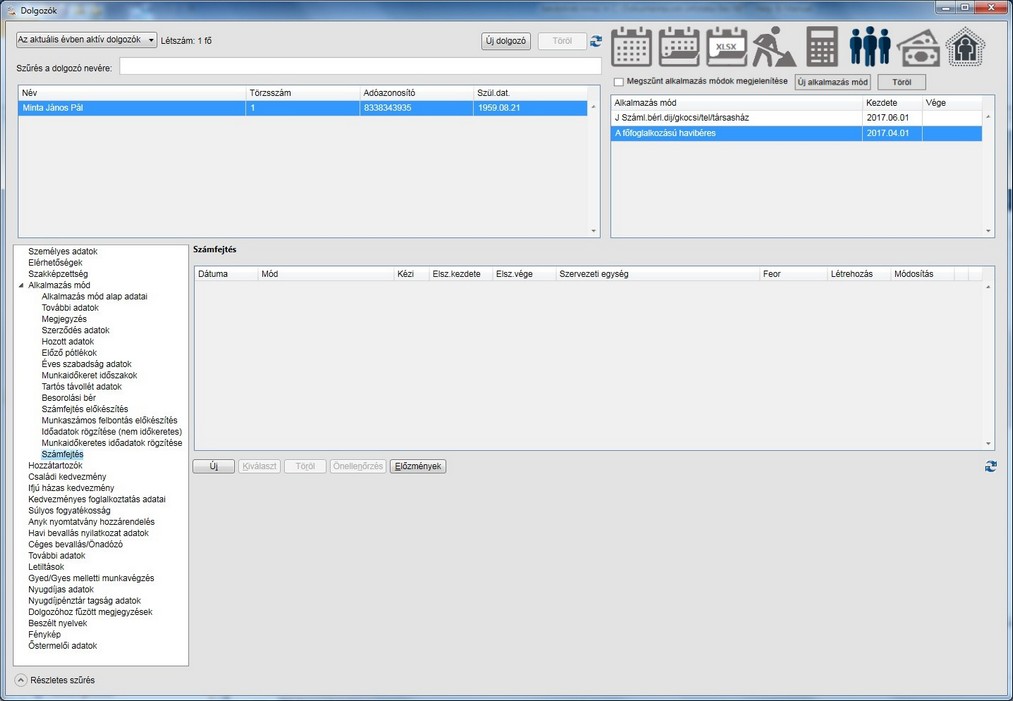
Amennyiben a programunkkal már történt számfejtés az adott dolgozóra, úgy a képernyő közepén csökkenő dátum sorrendben láthatjuk az eddigi számfejtéseinket.
Vagy a Dolgozók/Alkalmazás mód/Számfejtés menüpontba belépéssel, vagy a képernyő felső részén található Számológép ikon megnyomásával, illetve (csoportos számfejtés esetén - erről képsőbb) a 3 emberalakot ábrázoló ikon megnyomásával tudjuk a számfejtést elkezdeni.
Új nyomógomb:
Az egyénenkénti számfejtés esetén az új gomb megnyomásával tudunk a kiválasztott dolgozóra vonatkozóan számfejtést készíteni. Az alábbi képernyő fog megjelenni:
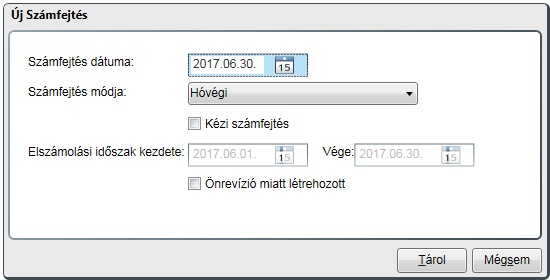
Számfejtés dátumába az adott dolgozóra vonatkozóan:
•kilépés esetén a kilépés napját,
•jutalom, prémium, stb. hó közbeni kifizetés esetén a kifizetés napját,
•hó végén a hónap utolsó napját, illetőleg ha a hónapban több hó végi számfejtés készül, a kifizetés napját adjuk meg, de úgy, hogy az abba a hónapba essen, amelyik havi számfejtést készítjük.
Számfejtés módja:
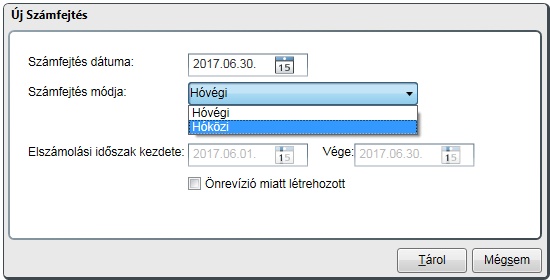
Hó végi számfejtést válasszunk:
▪kilépés esetén (a kilépés napjára)
▪hó végén a havi számfejtés elkészítésekor, (adott hónapra készíthető több hó végi számfejtés is)
▪egyszerűsített foglalkoztatás esetén akkor is, ha többször történik egy hónapon belül (ügyelve arra, hogy az elszámolási időszakok átfedést nem tartalmazhatnak)
Hóközi számfejtést válasszunk
▪hó közbeni rendkívüli kifizetéskor (prémium, jutalom, stb.)
▪olyan számfejtéskor, amikor előző időszakra vonatkozóan fizetünk ki juttatást (akár előző évre is)
Elszámolási időszak:
Hó végi számfejtés esetén,amennyiben ez az első hó végi számfejtésünk, akkor a hónap első napjától a számfejtés napjáig időszakot látjuk, a második hó végi számfejtésnél az előző számfejtés utolsó napjától a számfejtés napjáig időszakot látjuk. Egy adott hónapban több hó végi számfejtést is el tudunk végezni, amit pl. a 2 hetente bért fizetők tudnak kihasználni. A munkaidő nyilvántartásban rögzített, az elszámolási időszakba eső munkaidőadatok a számfejtésbe átvételre kerülnek (pl. szabadság, túlóra, stb.), ellentétben a hóközi számfejtéssel, ahol nem fognak az időadatok megjelenni. Ha az adott hónapban több elszámolás készül (és így több hó végi számfejtés is), az elszámolási időszakot úgy adjuk meg, hogy ne maradjon ki időszak, mert a számfejtés a megadott időszak időadatait fogja a naptárunkból átvenni, és csak a megadott időszakra vonatkozóan készíti a számfejtést. Egymást átfedő időszakra a program nem enged számfejtést készíteni.
Hóközi számfejtés esetén az elszámolási időszak aktív, kitölthető, vagyis megadhatjuk azt az időszakot, amire az adott számfejtés vonatkozik. Fontos, hogy hóközi számfejtésnél az időadatok minden esetben nulla értéket kapnak, tehát szabadságot, túlórát, stb. hiába rögzítünk az időadatokhoz, azok nem kerülnek a számfejtésbe. Szintén nem számol a program szocho kedvezményt a hóközi számfejtésnél, de a hó végi számfejtés figyelembe veszi a hóközi számfejtések adatait, és a teljes hónap adati alapján számolja a kedvezményeket. Amennyiben a dolgozó Családi és/vagy Első házas kedvezményt is igényelt, a hóközi számfejtésnél is, és a hó végi számfejtésnél is tudjuk módosítani az alapértelmezett beállítást (kéri a kedvezményt). Természetesen több számfejtés esetén, amelyekben minden esetben kérte a kedvezményt, a program a kedvezményt csak az igénylés összegéig fogja megadni, figyelve a korábban már megadott kedvezmények összegét. Hóközi számfejtéssel számoljuk el, ha előző időszaki juttatást később fizetünk ki, vagy olyan nem rendszeres juttatást kap a dolgozó, amit egy elmúlt időszak teljesítményétől függően, előző időszakban teljesített munka alapján, de egy elszámolás, stb. alapján később fizetnek ki. Ilyen például a negyedéves prémium, vagy év végi részesedés, stb. Ebben az esetben a számfejtés dátumára a kifizetés napját (ne a hó utolsó napja legyen), a számfejtés módjára a hóközi kifizetést, és az elszámolási időszakra azt az érintett időszakot írjuk, amire a kifizetés vonatkozott, pl. 2016-os év végi prémium esetén 2016.01.01-2016.12.31. időszakot, vagy hosszabb időszakra egy összegben kifizetett megbízási díj esetén a szerződési időszakot. Az ide beírt dátum alapján, ha eltér az adott havi számfejtés hónapjától, a 08-as bevallás Járulék bevallás oldalából az időszaknak megfelelő plusz oldal kerül létrehozásra, és azon kerülnek bevallásra az így számfejtett járulékok.
Az "Önrevízió miatt létrehozott" jelölőnégyzetet akkor jelöljük be, ha az adott bevallási időszakra a dolgozónak korábban nem volt számfejtése, de a 08-as bevallás már benyújtásra került úgy, hogy a dolgozó a bevallásból kimaradt. Ha volt számfejtése az adott időszakra, akkor annak önrevíziós számfejtését ne itt, hanem a Számfejtés ablakban található Önellenőrzés gombra kattintva végezzük el (erről is később).
Fentiek kitöltése után a Tárol gomb megnyomásával elkezdődik a számfejtés, ahol az alábbi képernyőképpel találkozunk:
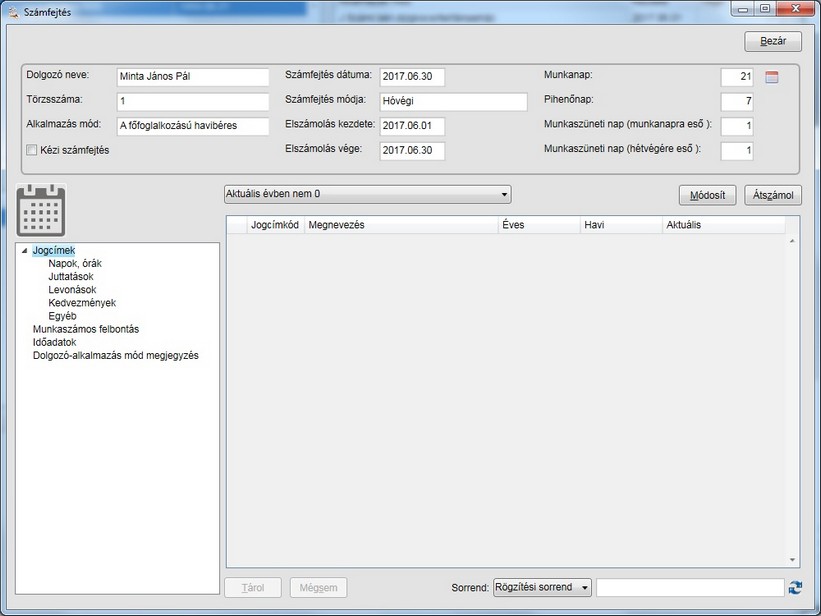
A képernyő fejlécében egyrészt a számfejtés indítása szerinti beállításunk, másrészt a törvényes munkaidőnaptárnak megfelelő napok adatai láthatóak. A fejléc alatt találunk egy lenyitható gombot, ahol beállíthatjuk, hogy a képernyőn mennyi adatot szeretnénk látni.
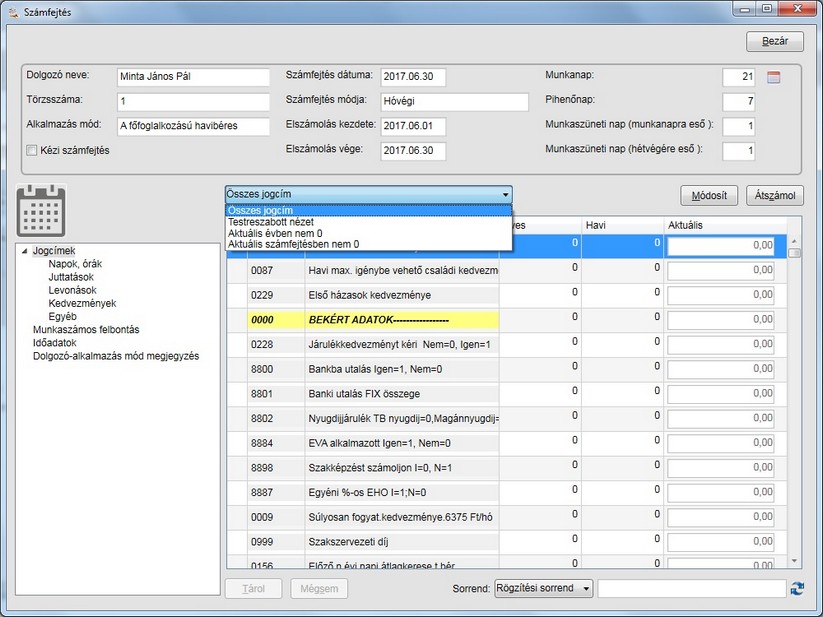
Az Összes jogcím választásával minden, az adott alkalmazás mód esetén előforduló jogcím látható, a Testreszabott nézetben a bérszámfejtő tudja beállítani a látni kívánt jogcímeket, az Aktuális évben nem nulla kiválasztásával az adott dolgozó esetében minden olyan jogcím megjelenik, amelynek az értéke az adott évben eltér a nullától, végül az Aktuális számfejtésben nem nulla választásával az adott számfejtés esetén azokat a jogcímeket láthatjuk, melyek értéke nem nulla.
A fenti szűréseken kívül a képernyőn adott pillanatban megjelenő jogcímeket a képernyő bal oldalán található Jogcímek menüpont alatt felsorolt jogcímfajták valamelyikébe kattintva tudjuk tovább szűkíteni, a felsorolt típusoknak megfelelően. Pl. ha a számfejtés ablakon az Összes jogcímet választjuk, de a bal oldalon a Levonások menüpontba kattintunk, a paraméterezésnek megfelelően, a levonások típus alá sorolt összes jogcímet fogjuk látni, segítve ezzel a gyorsabb adatrögzítést, vagy az ellenőrzést.
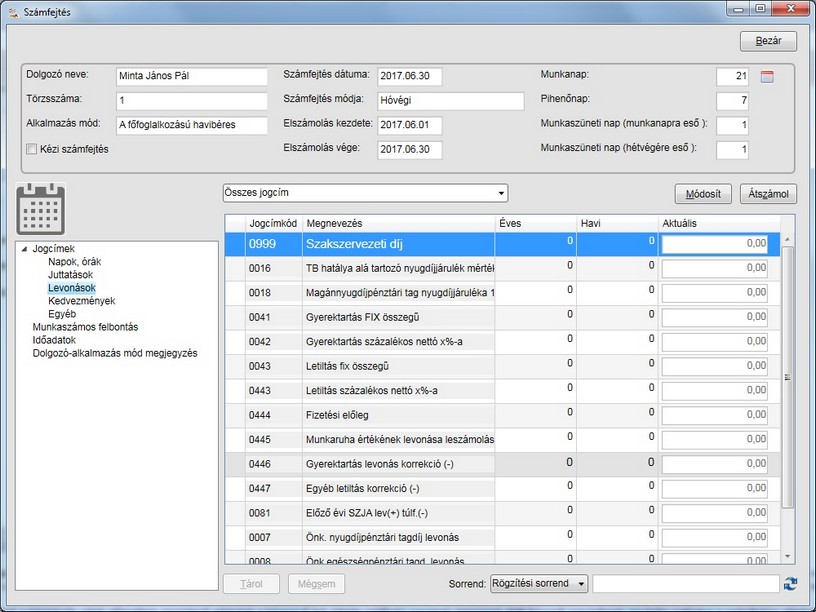
Természetesen a számfejtés előkészítésében, illetőleg a munkaidőnaptárban, és a letiltások beállításánál megadott adatokat a számfejtés részben újra megadni nem kell, nem is lehet. Ha van olyan adat, ami az adott havi számfejtést érinti, de sem a számfejtés előkészítésében, sem az időadatoknál, sem a levonásoknál nem adtuk meg, és ez az adat olyan jogcímbe kerül be, amely beviendő adatként került paraméterezésre, úgy nyomjuk meg a módosít gombot (ekkor már csak a láthatósági beállításnak megfelelő, de csak a módosítható jogcímek fognak látszani), töltsük ki az érintett jogcímet (pl. 5 000 Ft prémium beírásával), tároljuk le, majd az Átszámol gomb megnyomásával indítsuk el a számfejtést.
Sikeres számfejtés esetén az automatikusan kitöltődő adatok kitöltésre kerülnek, a számolt adatok kiszámolásra kerülnek, és a számfejtésünk elkészült.
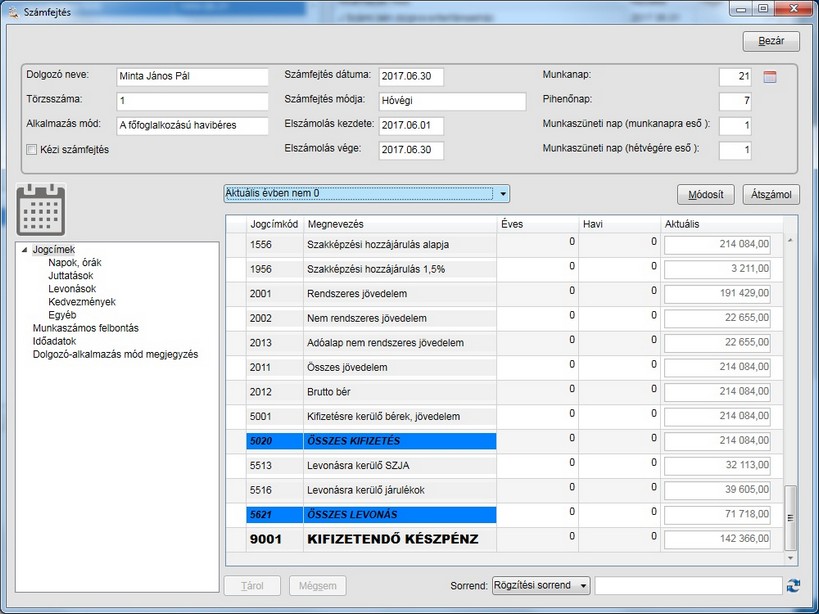
Amennyiben a számfejtésünkben valamilyen hibát vettünk észre, a Módosít gomb megnyomásával módosítanunk kell az érintett jogcímet (amennyiben az módosítható), majd a Tárol gomb megnyomásával a számfejtést az Átszámol gomb megnyomásával futtassuk le újra. Olyan adat, amely nem módosítható a számfejtéskor (pl. időadat), de mégsem jó valami miatt, itt nem változtatható meg. Időadat esetén a bal oldalon a Naptár gomb megnyomásával közvetlenül az időadat rögzítéshez tudunk visszajutni, és szükség esetén javítani. Havibér adat, vagy letiltás adat, vagy a Számfejtés előkészítés részben rögzített adat pontatlansága esetén a hibát az eredeti helyén tudjuk javítani, majd a számfejtést újra elvégezve a helyes adattal tudunk dolgozni.
Helyes adatok és tárolás után a számfejtésünk bekerül a számfejtések közé, ahol majd egymás alatt, csökkenő dátum sorrendben fogjuk látni azokat az adott dolgozóra vonatkozóan.
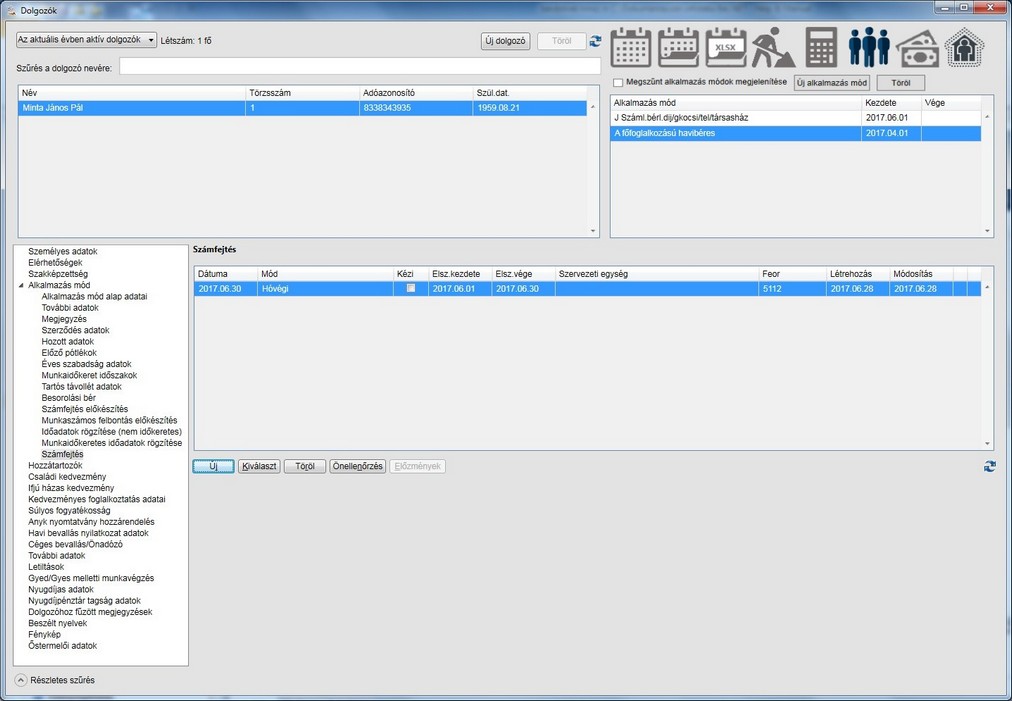
Speciális esetben előfordulhat, hogy az Infotéka Kft által beparaméterezett jogcímen kiszámolt adat az adott dolgozónál mégsem helyes vagy valamiért másképpen kell számolni akár a teljes alkalmazás módot is. Ebben az esetben a számfejtés menüpontban a módosítandó jogcímsoron állva, és ott jobb egérgombot megnyomva lehetőségünk van egyrészt a jogcím képletének kibontására, mellyel a kiszámolt adat ellenőrizhető, hogy milyen jogcímekből, hogyan került kiszámításra az adat, másrészt egyedi paraméterezés készíthető a dolgozóhoz vagy az adott alkalmazás mód minden dolgozójához. Ez azt jelenti, hogy azt a képletet, amit az Infotéka Kft állított be a jogcímhez, módosítani lehet. Természetesen a képletet csak akkor módosítsuk, ha biztosak vagyunk annak helyességében. A módosítás csak azt a dolgozót vagy azt az alkalmazásmódot fogja érinteni, akinek a számfejtésében ezt megtettük. Az Infotéka Kft által kiadott paraméterezés frissítés esetén ennek a jogcímnek a paraméterezése az adott dolgozónál illetve alkalmazás módnál nem fog megváltozni. Ha viszont későbbiekben ezt az egyedi paraméterezést nem kívánja használni, úgy szintén a jogcím soron a jobb egér gombra kattintva az egyéni paraméter használata megszüntethető akár az egyénre, akár az alkalmazás módra.. Célszerű használni a jogcímhez fűzhető megjegyzést is, amiben röviden tudunk megjegyzéseket tenni, a módosítás szükségszerűségének leírásával.
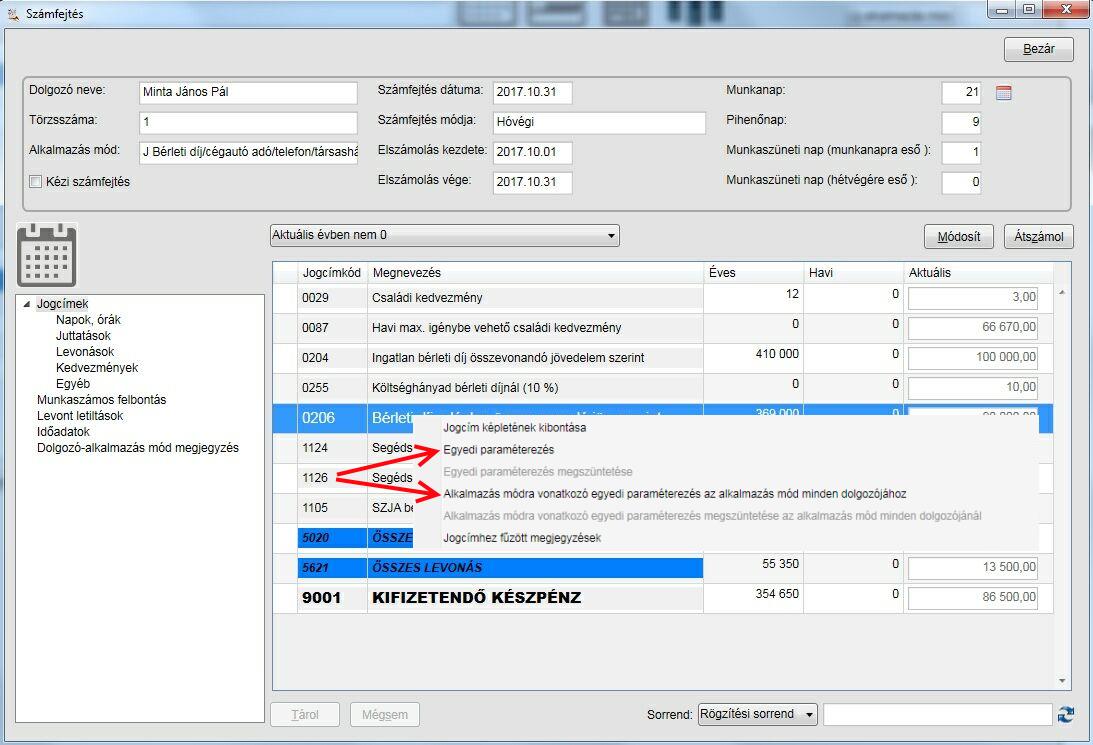
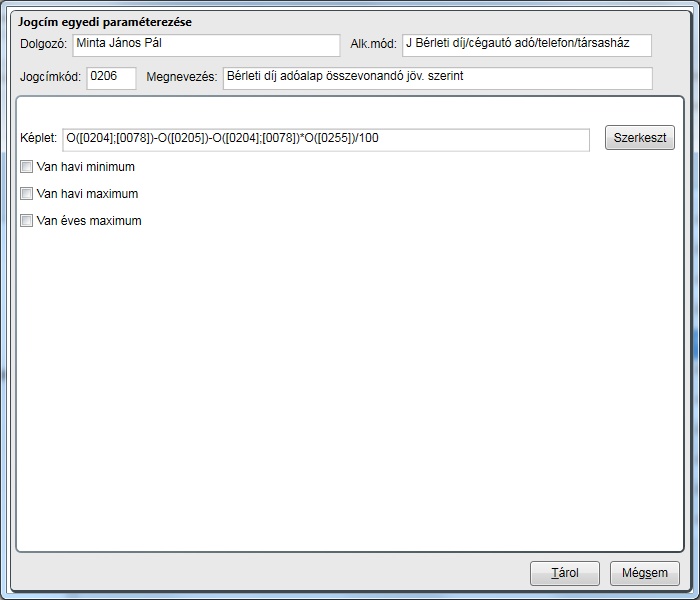
Az egyedi paraméterezés beállítását követően a sor előtt egy erre utaló ikon lesz látható egészen addig, amíg nem szünteti meg az általánostól eltérő beállítást. Egyéni paraméterezés esetében "EP", még alkalmazásmódra vonatkozó esetében "AP" Ha egy dolgozóhoz van alkalmazásmódra vonatkozó felhasználói paraméterezés és egyéni is, akkor az egyénit erősebbnek tekinti az alkalmazás módra vonatkozónál.
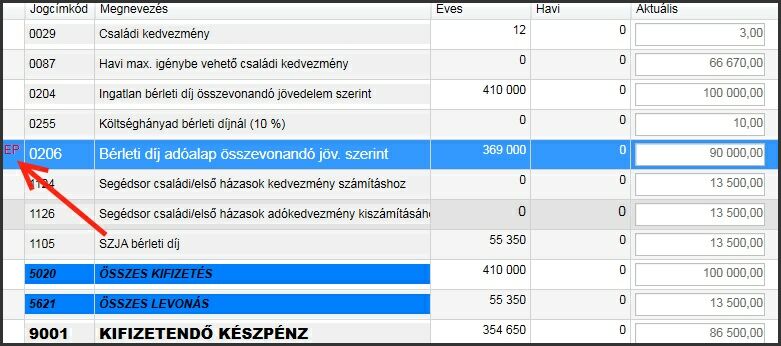
A második, három emberalakot ábrázoló gomb megnyomásával csoportos számfejtést tudunk elindítani, ami azt jelenti, hogy a számfejtés előkészítése, a rögzített időadatok, és beállított letiltás adatok alapján a számfejtés minden aktív dolgozó esetén a csoportos számfejtési ablakban megadott adatok alapján elvégzi a számfejtést. Ez alól kivételt képeznek azok, akiknél az alkalmazás mód adatai ablakon a csoportos számfejtésbe ne kerüljön bele opcióval ezt kifejezetten tiltjuk a jelölőnégyzetbe való kattintással. Erre egy jó példa lehet az a társas vállalkozó aki a társaság tevékenységében nem vesz részt, és pl. évente csak egyszer kell, hogy számfejtésre kerüljön, amikor osztalék kifizetés történik.
![]()
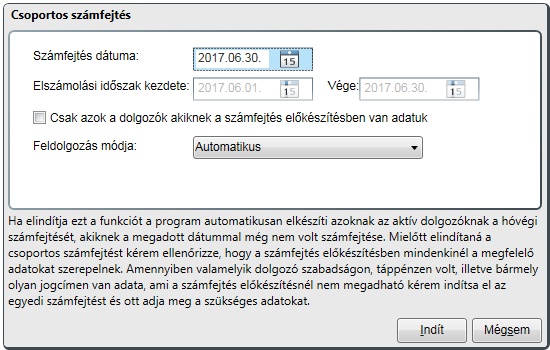
A feldolgozás módját be tudjuk állítani:
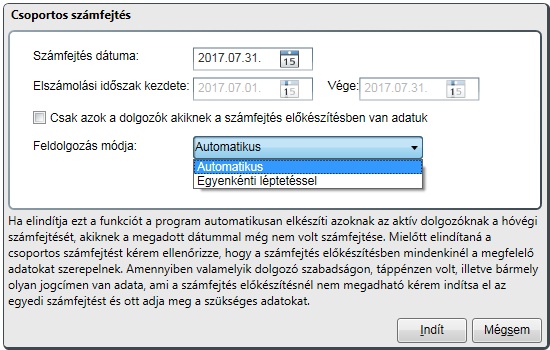
Automatikus számfejtés estén az összes aktív dolgozóra automatikusan, egy menetben készülnek el a számfejtések.
Az Egyenkénti léptetéssel a program az aktív dolgozók számfejtését úgy végzi el, hogy minden egyes dolgozó számfejtésének elkészítése után lehetőséget ad az esetleges módosításra, ellenőrzésre, stb., és az Átszámol gomb megnyomásával az automatikusan elkészült számfejtés módosítható, majd tárolható. A következő dolgozó számfejtése a képernyő felső részén található Következő dolgozó nyomógomb megnyomása után fog automatikusan elkészülni.
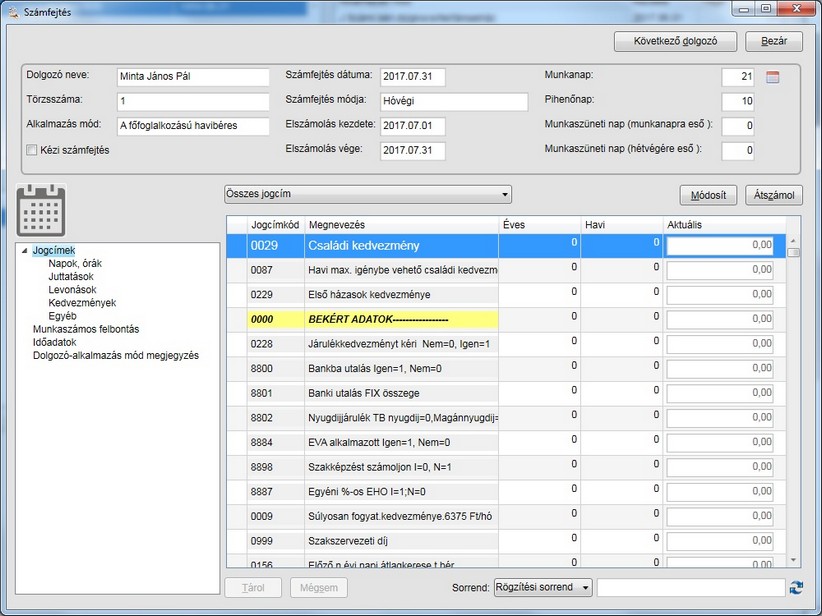
Kiválaszt nyomógomb:
Ha már kiléptünk a számfejtésből, de utólag vagy módosítani szeretnénk a számfejtésen (persze ha még nem volt bevallva a számfejtés), vagy csak meg szeretnénk nézni, nyomjuk meg a Kiválaszt gombot. Felugró ablakunkon az alábbiakat látjuk majd:
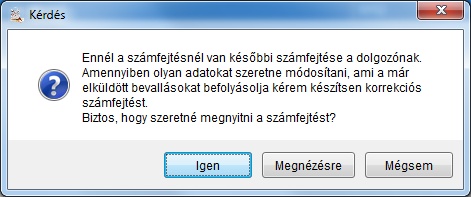
A program figyelmeztető üzenetet küld egyrészt arról, hogy van már későbbi számfejtés. Ha a bevallást már beküldtük, akkor ne ezt a menüpontot használjuk.
Az Igen gomb megnyomásával a számfejtés módosítható. A Megnézésre gomb megnyomásával az adott számfejtés adatait a képernyőn látjuk, azok azonban nem módosíthatóak.
Töröl gomb:
Az érintett számfejtésre állva a Töröl gombra nyomva figyelmeztető üzenetet kapunk.

Amennyiben az OK gombot nyomjuk meg, a számfejtés a dolgozó számfejtései közül törlésre kerül.
Önellenőrzés gomb:
Amennyiben bevallottuk az érintett havi adatokat, de abban utólag hibát találtunk, az Önellenőrzés gomb megnyomásával egy figyelmeztető üzenet jelenik meg:
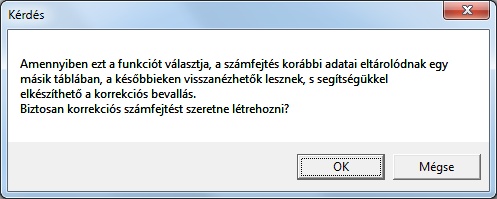
Ahogy a figyelmeztető szövegben szerepel, a korábbi adatok eltárolásra kerülnek, és megnyílik a lehetőség a hibás bérszámfejtés javítására. Egy újabb felugró ablakban megadhatjuk, hogy mi miatt történt az önrevíziós számfejtés. Ez hasznos amiatt, hogy később, évek múlva is vissza tudjuk keresni a javítás okát, vagy mert nem emlékszünk a konkrét okra, vagy mert bérszámfejtő változás történt, és az új bérszámfejtő nem tudhat a javításról.
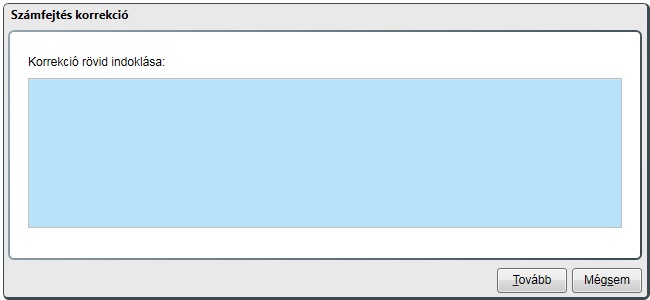
Fontos, hogy ha az önrevíziós számfejtést elindította, akkor az létrejön, és utólag törölni nem lehet (természetesen ha semmilyen adat nem kerül módosításra, az előzmény adatok és az önrevíziós adatok egyezni fognak).
Előzmények gomb:
A számfejtés ablakban mindig az adott napra történt számfejtéseknél a legutolsó, aktuális állapotnak megfelelő számfejtést látjuk, és tudjuk módosítani, megtekinteni.
Ha olyan számfejtésre állunk rá, amely egy önrevíziós számfejtés, vagyis van a számfejtésnek előzménye, ami módosítva lett, akkor ez a gomb aktív lesz, és az előzmény, vagy több önrevízió esetén az előzmények listaszerűen láthatóak a megjelenő ablakban. Kiválasztva az általunk keresett számfejtést, az adatok képernyőn megjeleníthetőek.
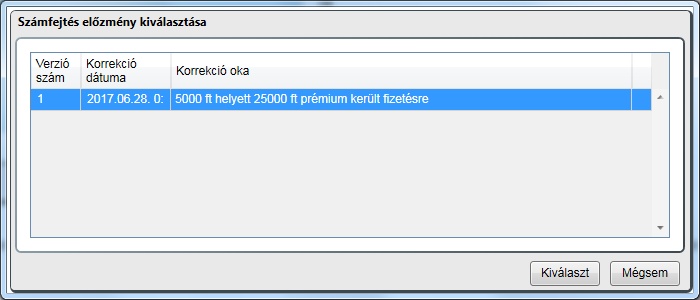
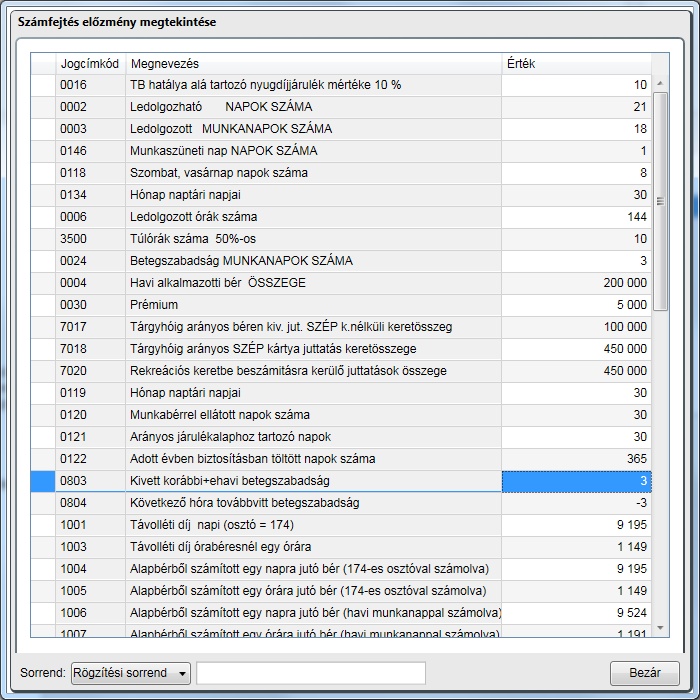
Kézi számfejtés
Ha a szoftverbe beépített automatizmus számolt értékeit felül akarja bírálni, akkor azt a kézi számfejtéssel megteheti. Ekkor minden adat módosítására lehetőség nyílik. Ehhez kattintson a jobb egérgombbal a számfejtés során és kattintson a Számfejtés átállítása kézi számfejtésre menüpontra. Ezt követően a "Kézi" oszlopban pipa lesz látható és a kiválaszt gombra kattintva a kívánt módosítások elvégezhetők.