Ebben a menüpontban lehetőség van több művelet elvégzésére mind a vevő mind pedig a szállítói bizonylatoknál:
| • | Nyomtatási műveletek |
| • | Kiegyenlítés |
| • | Dokumentumok hozzárendelése |
| • | Projekthez, költségnemhez rendelés |
| • | Egyéb, bizonylaton nem szereplő megjegyzés karbantartására |
Az egyes műveletek elvégezhetőségét befolyásolhatja a bizonylat típusa! A bizonylatok elérésére 3 fület biztosít a program a különböző keresési lehetőségek jobb kihasználásáért.
Bizonylatok bizonylattípus szerint
A Bizonylatok bizonylattípus szerinti rendezésnél külön-külön választhatunk a Vevői bizonylatok és a Szállítói bizonylatok közül.
A Bizonylat típusok mezőben válassza ki a legördülő listából a megjeleníteni kívánt bizonylat típust (ami más vevő és más szállító esetén):
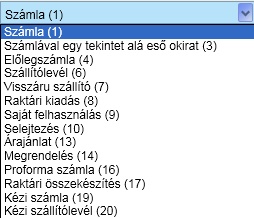
Állítsa be az intervallumot, majd kattintson a "lekérdez" gombra. A kiválasztott típusba és időszakba tartozó bizonylatok megjelennek a az ablakban.
A bizonylat kiválasztásánál rendelkezésére áll az a lehetőség, hogy a listában található bizonylatokat az oszlopok megnevezésére kattintva sorba tudja rendezni.
A megnevezésre kattintva a sorrendet is változtatni tudjuk ( növekvő - csökkenő ), amit a mező neve mellett találhat nyíl jelez
![]()

Funkciók:
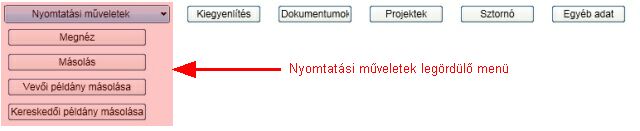
Nyomtatási műveletek (csak vevői bizonylatoknál)
Megnéz
A bizonylat első példányának megjelenítése, a lap közepén vízjelként megjelenik az alábbi felirat: "Nyomtatási kép"
Másolás
gomb megnyomására a kiválasztott bizonylatról hiteles másolat készíthető, annyi példányban amennyiben az eredeti bizonylat készült. A másolat annyiban különbözik az eredeti bizonylattól, hogy a lap közepén mintegy vízjelként megjelenik a "Másolat" felirat.
Vevői példány másolása (nyomtatása)
Amennyiben a vevői (1.) példányt még nem nyomtatta ki, akkor ezt a gombot megnyomva elkészül az. A nyomtatás állapotáról a főképernyő nyomtatás oszlopából tájékozódhat. Ha itt nem szerepel semmi, akkor még nem történt meg egyik példány nyomtatása sem. A V betű jelenti azt, hogy a vevői példány ki lett nyomtatva. A gomb felirata is eszerint változik (másolása vagy nyomtatása)
Kereskedői példány másolása (nyomtatása)
Amennyiben a kereskedői (2.) példányt még nem nyomtatta ki, akkor ezt a gombot megnyomva elkészül az. A nyomtatás állapotáról a főképernyő nyomtatás oszlopából tájékozódhat. Ha itt nem szerepel semmi, akkor még nem történt meg egyik példány nyomtatása sem. A K betű jelenti azt, hogy a kereskedői példány ki lett nyomtatva. A gomb felirata is eszerint változik (másolása vagy nyomtatása)
Kiegyenlítés
A pénzügyi nyilvántartás részét képezi a nem készpénzes típusú bizonylatok kiegyenlítésének művelete. Erre a programban több helyen is van lehetőség. Ahhoz, hogy kiegyenlítést tudjon végezni, a Bizonylatok / kiegyenlítés ablak kiegyenlítés bizonylattípusai fülön ki kell választania, hogy mely bizonylattípusok és fizetési módok esetében legyen elérhető a funkció.
Az aktív soron állva kattintson a "kiegyenlítés" gombra. Ha a bizonylattípus és fizetési mód nem felel meg az előző feltételnek, akkor figyelmeztetést kap, egyébként:

A kiegyenlítés ablakban megadhatja a kiegyenlítés dátumát, a bizonylatszámot, valamint az összeget. Az összeg lehet részkiegyenlítés is! Ez a kiegyenlítés annyiban különbözik a speciálisan erre a célra készített funkciótól, hogy nem láthatók a bizonylattal kapcsolatos esetleges korábbi pénzmozgások. A "Tárol" gombbal véglegesítheti a rögzített adatokat.
Dokumentumok
A bizonylatokhoz dokumentumok társíthatók. Ezek lehetnek szerződések, szállítói számla esetén a bizonylat szkennelt képe, stb. Kattintson a "Dokumentumok" gombra:
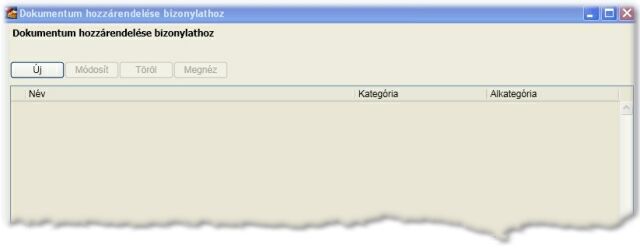
Az ablakon elérhető funkciók:
Új: új dokumentum felvitele
Módosít: a meglévő dokumentum módosítása (a lehetőségek szinte azonosak az új dokumentum felvitelével, a csatolt állomány módosítása nem elérhető)
Töröl: jóváhagyást, megerősítést követően a dokumentum törlése
Megnéz: A dokumentum megnyitása a Windows-ban hozzárendelt alkalmazással
Új dokumentum felvitele
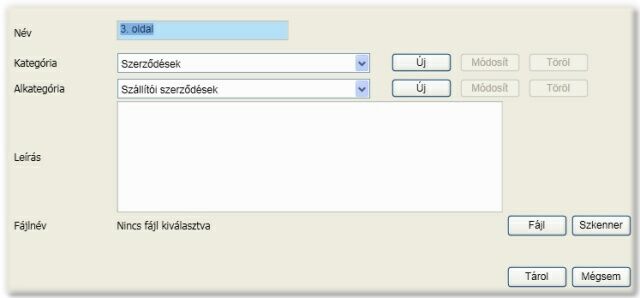
Adja meg a dokumentum nevét. Ezt a nevet jeleníti meg a program a dokumentum közérthető neveként.
A következő feladat, a dokumentumot kategóriába, illetve alkategóriába rendelni. A program telepítésével automatikusan létrejöttek alapbeállítások, amelyeket akár itt is bővíthet, módosíthat, illetve sajátot törölhet. A kategória, illetve alkategória törlésének feltétele, hogy nem tartozhat hozzárendelt dokumentum. A program által létrehozott alapbeállítások:
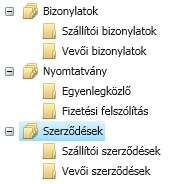
A dokumentumhoz tetszőleges hosszúságú leírást, ismertetőt adhat.
A dokumentum vagy már meglévő fájl vagy szkenneléssel beolvasandó állomány. A "Fájl" gombra kattintva kiválaszthatja a hozzárendelendő dokumentumot, A "Szkenner" gombra pedig egy papír alapú dokumentum beolvasására nyílik lehetőség. Ez abban az esetben végezhető el, ha a szkennelésre szánt eszköz TWAIN driver-rel rendelkezik. Természetesen az eszközök más és más felhasználói felületet biztosítanak.
Bármi is a dokumentum forrása, a fájl célkönyvtára a munkaállomás paraméterekben megadott útvonalra történik a mentése. Fájl esetén ez a mentés gyakorlatilag egy másolat készítése. Fontos, hogy mivel a megjelenítés a windows-ban a fájl kiterjesztéséhez megadott programmal történik, így akár szerkeszthető is utólag. Ez a módosítás azonban így mindig a másolaton történik!
Projektek
A projekt, költségelemzés feltétele. hogy a dokumentumok részben vagy egészben a Törzsadatok / Projekt, költség menüpontban karbantartható felbontásokhoz rendelje. A program használatba vételekor célszerű annak az eldöntése, hogy a három rendelkezésre álló szint közül melyiket, melyeket választja. Ezt az Általános paraméterek / Pénzügyi nyilvántartás fülön teheti meg. A "Projektek" gombra kattintva az előbbi beállítások szerint a hozzárendelést végezheti el:
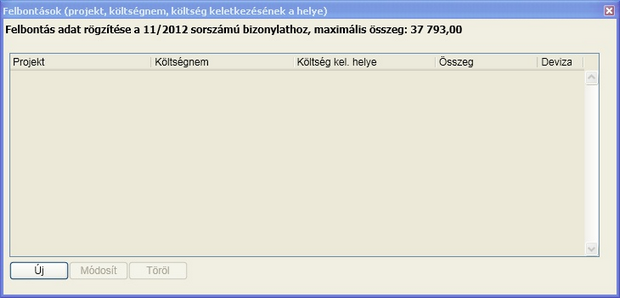
Az ablakon vehet fel új felbontást, módosíthatja a meglévőt, illetve törölheti.
Új felbontás felvitele:
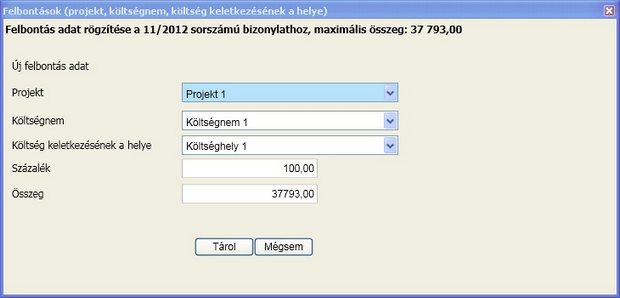
Válassza ki a kért szintekhez a felbontás típusát, adja meg a hozzájuk rendelt összeget. Egy bizonylat természetesen korlátlan felbontás sorra osztható.
Az elemzést a Listák / Projekt, költség elemzés menüpontban tudja elvégezni.
Sztornó
gomb megnyomására elindíthatja a kiválasztott bizonylat érvénytelenítését (Sztornózását) Számlát csak Számlával egy tekintet alá eső okirat készítésével érvényteleníthet, amit a számla és egyéb bizonylat előállítása menüponton belül lehet elvégezni! Sztornózható a bizonylat, ha
nem tartozik a szigorú számadású bizonylattípusok közé
nem hivatkozik rá másik bizonylat (pl.: szállítólevél, ami betöltésre került)
Egyéb adat
Amennyiben megjegyzést fűzött a bizonylathoz, akkor azt itt megnézheti, illetve szerkesztheti.

Bizonylatok partnerenként
Lehetőség van Partnerenként csoportosítani a bizonylatokat. Fontos, hogy ha új keresési feltételeket választ, a "Lekérdez" gombra kattintva tudja az adatokat aktualzálni!
A sorrendet név és azonosító szerint rendezheti. A rendezés az alapja a Keresésnek is. A partner kiválasztásakor láthatja a részére az adott évben kiállított bizonylatait. A partner több szó szerinti szűkítéséről az általános kezelési tudnivalók részben olvashat.
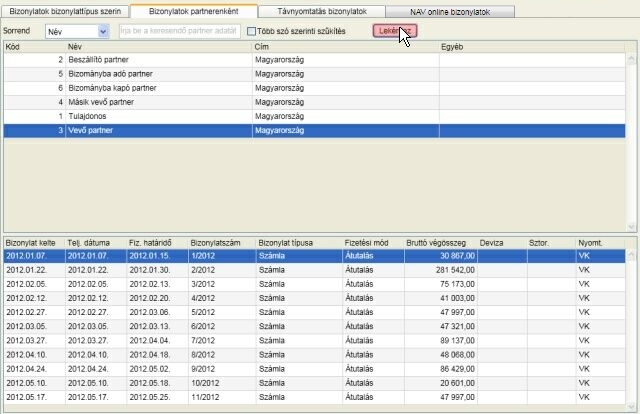
A bizonylatokra vonatkozó funkciók megegyeznek az első fülön ismertetettel.
Távnyomtatás bizonylatok
A távnyomtatással készült bizonylatokat tudja megnézni és szükség esetén kinyomtatni. A dátum intervallum megadása után kattintson a "Lekérdez" gombra. Itt tudja lekérdezni azt is, hogy melyek azok a bizonylatok, amelyeknek a nyomtatása nem történt meg 7 napon belül. Ehhez kapcsolja be a "7 napnál régebbi nem nyomtatott számlák" opciót, majd kattintson ismét a "Lekérdezés" gombra. Amennyiben a vevő nem kapta meg az email-t a bizonylat mellett található "Küldés ismétlése" gomb segítségével meg tudja ismételni a levél küldését. A küldés minden esetben a vevő partnertörzsben nyilvántartott e-mail címére fog menni. A nyomtatás oszlopban azt láthatja, hogy melyik példány nyomtatása történt meg (V - Vevői K - Kereskedői).
A "szinkronizálás" gombra kattintva vizsgálat történik azokra a bizonylatokra, amelyeknek a nyomtatása még nem történt még a vevő részéről, hogy közben változott-e a státusza. Ha a lekérdezést követően szeretné az első példányt nyomtatni, de ügyfele azt közben megtette, akkor is csak másolatot tud készíteni, a vizsgálat ekkor is megtörténik!
Fontos! Partnerének a távnyomtatással készült bizonylat nyomtatására 7 nap áll rendelkezésére! Ennek leteltét követően már csak Ön nyomtathatja a számlát!

A bizonylatokra vonatkozó funkciók itt is megegyeznek az első fülön ismertetettel.