Egy szintén gyakran előforduló bizonylattípus az előlegszámla. Röviden bemutatjuk, hogyan kell elkészíteni a szoftver alkalmazásával.
Ehhez a következő lépéseket kell megtenni:
1.Fejléc adatok kitöltése
2.Tételek felvitele
3.Bizonylat ellenőrzése
4.Bizonylat véglegesítése
1. Fejléc adatok kitöltése
A partner kiválasztása után a következő lépéseket kell megtenni:
1.Bizonylattípus kiválasztása
2.Fizetési mód kiválasztása
3.Ártípus beállítása
4.A vevőtől függően ellenőrizze a Deviza bizonylat kapcsoló állapotát
5.Nyomtatási mód kiválasztása (amennyiben használjuk a távnyomtatás, vagy az e-számla lehetőséget)
Pirossal jelöltük azokat a pontokat, amit mindenképpen ellenőrizni kell, mielőtt a tételek felvitelét elkezdi.
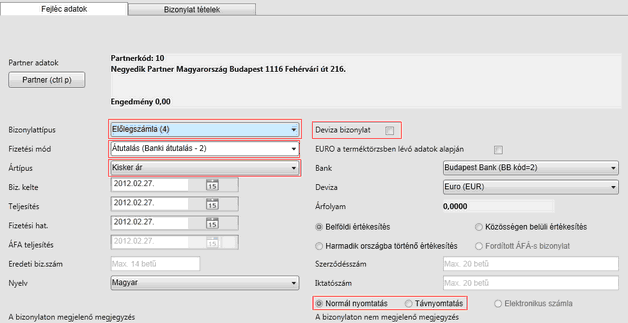
2. Tételek felvitele
Előleg számla kiállítása esetén javasoljuk, hogy a cikkek közé vegyen fel egy előleg megnevezésűt, aminek válasszon szolgáltatás típust. A tételek felvitelénél ezt a cikket kiválasztva beírhatja az előleg összegét. A tételhez tartozó megjegyzésben pedig hivatkozhat arra a termékre, vagy szolgáltatásra aminek az előlegét szeretné számlázni.
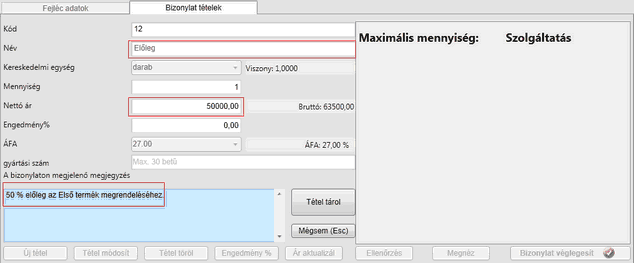
3. Bizonylat ellenőrzése
A bizonylat véglegesítése előtt még van lehetőség arra, hogy egy ellenőrzést végezzünk el a felvitt adatokkal. Az "Ellenőrzés" gombra kattintva egy tárolás előtti vizsgálat fut le, aminek sikeres megtörténte biztosítja azt, hogy a véglegesítéshez is rendelkezésre áll minden adat. Ezen kívül lehetőségünk van a "Megnéz" gombra kattintva a bizonylat képét megtekinteni abban a formában ahogyan a nyomtatásban is meg fog jelenni. Itt még van lehetőség ellenőrizni a bizonylat tartalmát. Nézzük meg a mennyiségeket, egységárakat, engedményeket, stb. Bizonylatszámot csak véglegesítéskor kap.

4. Bizonylat véglegesítése
Amennyiben minden rögzített adat helyes, a "Bizonylat véglegesít" gombra kell kattintania. Ezután megjelenik a bizonylat nyomtatási képe és elindul a nyomtatás. Ha a nyomtatás elkészült, kattintson a képernyő jobb felső részén található "Bezár" gombra és megjelenik a következő kérdés:
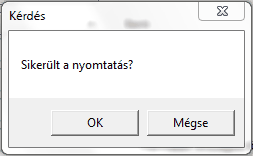
Ha hiba történt nyomtatás közben, és a bizonylat nem nyomtatódott ki, akkor a "Mégse" gombra kattintva megismételheti a nyomtatást, ha sikerült elhárítani a problémát. Ha sikeresen elkészült a bizonylat, azonnal kezdheti a következőt.