A proforma számla, vagy díjbekérő alapján történő számlázás egyre gyakrabban előforduló módszer. Ennek a lényege az, hogy egy proforma számlát küldünk ki a partnernek és csak az ennek alapján történő fizetést követően állítjuk ki a számlát. A proforma számla kiállításával még nem keletkezik ÁFA fizetési kötelezettség.
Hogyan is zajlik ez a folyamat a szoftverben?
1.Fejléc adatok kitöltése
2.Tételek felvitele
3.Bizonylat ellenőrzése
4.Bizonylat véglegesítése
5.Számla elkészítése a proforma alapján
1. Fejléc adatok kitöltése
A partner kiválasztása után a következő lépéseket kell megtenni:
1.Bizonylattípus kiválasztása, válassza ki a Pro-forma számla típust
2.Fizetési mód kiválasztása
3.Ártípus beállítása
4.Amennyiben deviza pro-forma számlát szeretne kiállítani, jelölje be a Deviza bizonylatot.
5.Nyomtatási mód kiválasztása, javasoljuk a Távnyomtatás használatát.
Pirossal jelöltük azokat a pontokat, amit mindenképpen ellenőrizni kell, mielőtt a tételek felvitelét elkezdi.
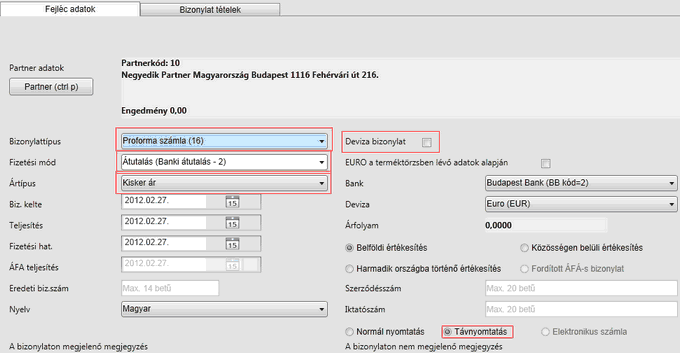
2. Tételek felvitele
Amennyiben a fejléc adatai rendben vannak, továbbléphet a Bizonylat tételek rögzítésére, amit a képernyő felső részén látható fülre kattintva tehet meg. Az "Új tétel" gombra kattintva elkezdheti a tételek felvitelét. Az Általános kezelési tudnivalók menüpontban leírtak szerint lehetőséget biztosít a program a cikk neve alapján történő részletes keresésre akár szórészletek alapján. Ha a jobb oldalon megtalálja azt a cikket, amit keres, akkor a cikk mellett található nyílra kattintva már ki is választotta.
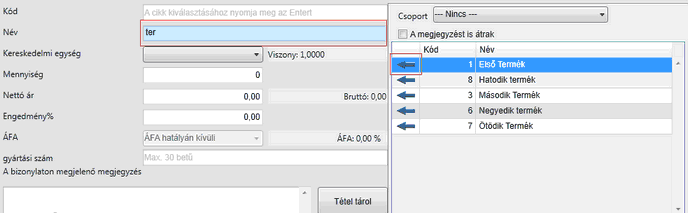
A pirossal jelölt adatokra különös figyelmet kell fordítania. A mennyiséghez automatikusan 1-et fog felkínálni a program, ezt módosíthatja. Amennyiben a cikkhez van beállítva ár, akkor az is megjelenik a Nettó ár mezőben (ezt is lehetősége van módosítani). A program tételenként eltérő százalékos engedmény megadására is alkalmas. Ekkor figyelni kell arra, hogy engedmény esetén negatív értéket adjon meg, a pozitív érték felárat fog eredményezni! Szintén fontos tudni, hogy ezeket az ár és engedmény módosítási lehetőségeket akkor lehet elérni, ha erre a jogok a között a felhasználó lehetőséget kapott!
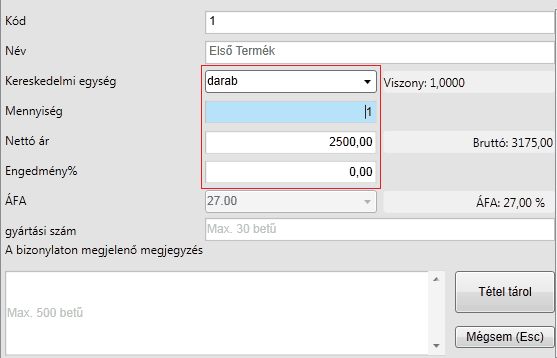
A "Tétel tárol" gombra kattintva a rögzített adatokat tárolhatja és már viheti is fel a következőt. Ha nincs több rögzítendő, a "Mégsem (Esc)" gombra kattintva kiléphet a felvitelből.
3. Bizonylat ellenőrzése
A bizonylat véglegesítése előtt még van lehetőség arra, hogy egy ellenőrzést végezzünk el a felvitt adatokkal. Az "Ellenőrzés" gombra kattintva egy tárolás előtti vizsgálat fut le, aminek sikeres megtörténte biztosítja azt, hogy a véglegesítéshez is rendelkezésre áll minden adat. Ezen kívül lehetőségünk van a "Megnéz" gombra kattintva a bizonylat képét megtekinteni abban a formában ahogyan a nyomtatásban is meg fog jelenni. Itt még van lehetőség ellenőrizni a bizonylat tartalmát. Nézzük meg a mennyiségeket, egységárakat, engedményeket, stb. Bizonylatszámot csak véglegesítéskor kap.
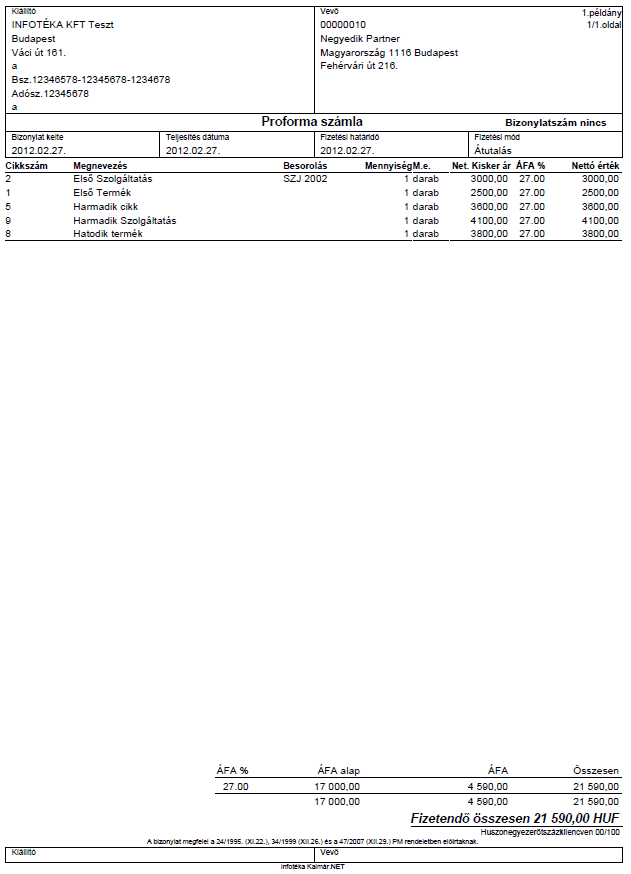
4. Bizonylat véglegesítése
Amennyiben minden rögzített adat helyes, a "Bizonylat véglegesít" gombra kell kattintania. Ezután megjelenik a bizonylat nyomtatási képe és elindul a nyomtatás. Ha a nyomtatás elkészült, kattintson a képernyő jobb felső részén található "Bezár" gombra és megjelenik a következő kérdés:
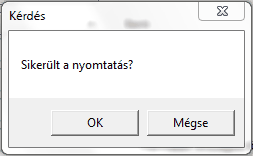
Ha hiba történt nyomtatás közben, és a bizonylat nem nyomtatódott ki, akkor a "Mégse" gombra kattintva megismételheti a nyomtatást, ha sikerült elhárítani a problémát.
De hogyan tudjuk a számlát elkészíteni a proforma alapján?
5. Számla elkészítése a Proforma alapján
Ha egy proforma számla alapján megtörtént a fizetés, ki kell állítanunk erről a számlát. Ehhez a következő lépéseket kell megtenni.
1.Fejléc adatok kitöltése
2.Proforma kiválasztása
3.Bizonylat véglegesítése
1. Fejléc adatok kitöltése
A partner kiválasztása után az 1. pontban már leírt lépéseket kell megtenni. Kiválasztja a bizonylattípust, fizetési módot, nyomtatási módot. A bizonylat tételek fülre kattintva a jobb oldalon található gombok közül válassza ki a következőt:
![]()
2. Proforma kiválasztása
Az előzőleg kiválasztott partner minden olyan proforma számláját megmutatja a program, amiről még nem készült számla. Ezek közül rá kell állni arra, amelyikről számlát szeretne készíteni, majd kattintson a "Kiválaszt" gombra.
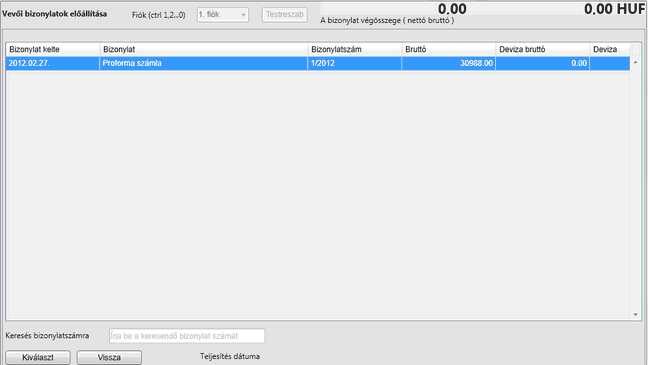
3. Bizonylat véglegesítése
A kiválasztott bizonylat tételei megjelennek a rögzítés ablakban. Az előzőekben leírtak szerint a bizonylatot meg tudja nézni, majd ha mindent rendben talál, akkor a "Bizonylat véglegesít" gombra kattintva a számla elkészül.