Csak a Kalmárdotnet használata esetén:
A szoftver telepítését a mellékelt telepítő lemezről tudja elindítani. Az indítás után a következő képernyővel találkozik:
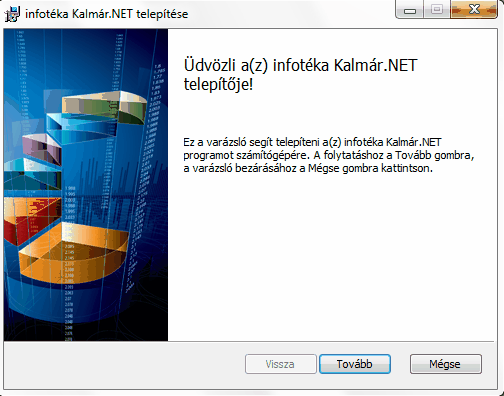
A ![]() gombra kattintva elindul a szoftver telepítése.
gombra kattintva elindul a szoftver telepítése.
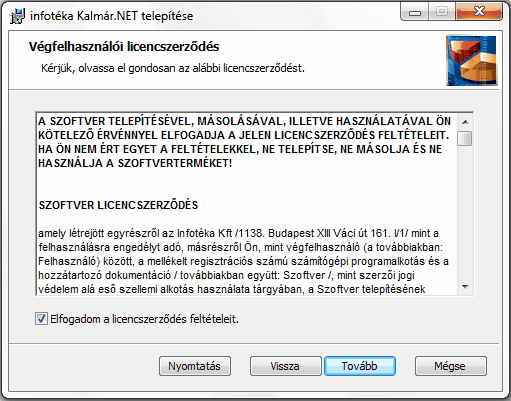
Kérjük, olvassa el figyelmesen a licencszerződést! A ![]() gombra akkor tud kattintani, ha bejelöli hogy Elfogadom a licencszerződés feltételeit.
gombra akkor tud kattintani, ha bejelöli hogy Elfogadom a licencszerződés feltételeit.
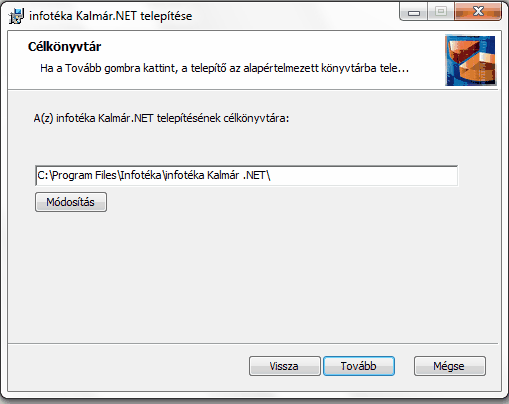
A program a telepítésre a fent látható könyvtáret fogja felkínálni. Ha ettől szeretne eltérni, a módosítással megteheti.
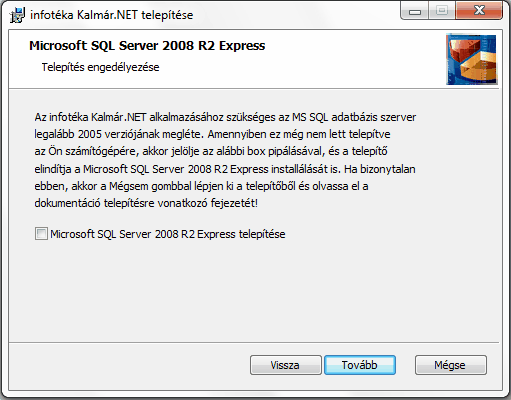
Az alkalmazás futtatásához szükség van egy MS SQL adatbázis szerverre. Ha a gépére már telepítve van az MS SQL Server 2005 vagy későbbi verzió, akkor nem szükséges újabb SQL servert telepítenie. Ha még nem lett telepítve a gépre SQL Server, akkor jelölje be a Microsoft SQL Server 2008 R2 Express telepítését.
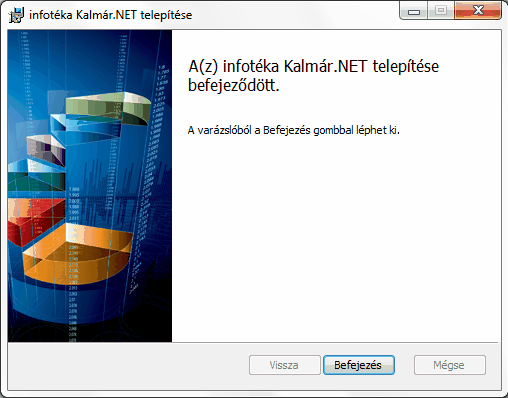
A telepítést követően a szoftvert indíthatjuk az asztalon található ikonnal. Figyelem! Windows Vista és Windows 7 operációs rendszerek esetén javasoljuk, hogy az ikonra a jobb egérgombbal kattintva válasszák a Futtatás rendszergazdaként opciót.
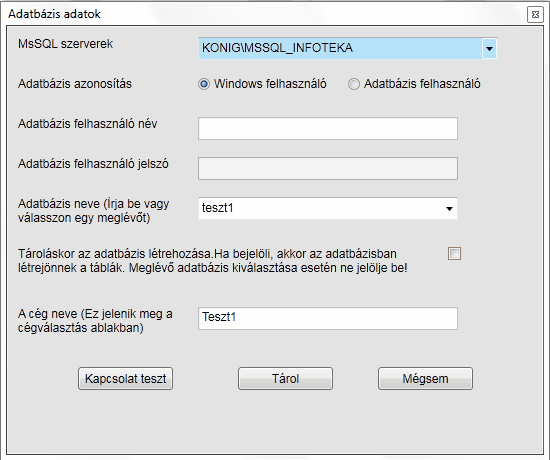
A szoftver első indítása után meg kell nyitni a céget. ![]() Ezen belül először be kell állítani az adatbázis adatokat. Ha az MsSQL szervereknél található legördülő menüben már szerepel az SQL szerver neve, akkor elég kiválasztani. Ha nem találja, akkor a következőképpen tudja megadni: Számítógép neve \MSSQL_INFOTEKA.
Ezen belül először be kell állítani az adatbázis adatokat. Ha az MsSQL szervereknél található legördülő menüben már szerepel az SQL szerver neve, akkor elég kiválasztani. Ha nem találja, akkor a következőképpen tudja megadni: Számítógép neve \MSSQL_INFOTEKA.
Ha nem ismeri a számítógép nevét, akkor Vezérlőpult/Rendszeren belül meg tudja nézni.
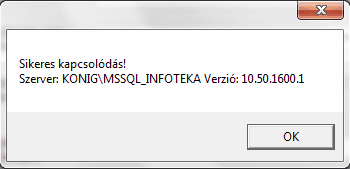
A szerver megadása után mindeképpen kattintson a ![]() gombra, aminek hatására a Sikeres kapcsolódás üzenetet fogja kapni, ha az SQL szerver telepítése és a nevének megadása sikeres volt. Ezután adja meg az adatbázis nevét új cég esetén, meglévőnél pedig a legördülő menüből ki tudja választani a megfelelőt. Ezen kívül adja meg a cég nevet is, amit a szoftver indításakor fog használni. Mindenképpen jelölje be a Tároláskor az adatbázis létrehozását!
gombra, aminek hatására a Sikeres kapcsolódás üzenetet fogja kapni, ha az SQL szerver telepítése és a nevének megadása sikeres volt. Ezután adja meg az adatbázis nevét új cég esetén, meglévőnél pedig a legördülő menüből ki tudja választani a megfelelőt. Ezen kívül adja meg a cég nevet is, amit a szoftver indításakor fog használni. Mindenképpen jelölje be a Tároláskor az adatbázis létrehozását!
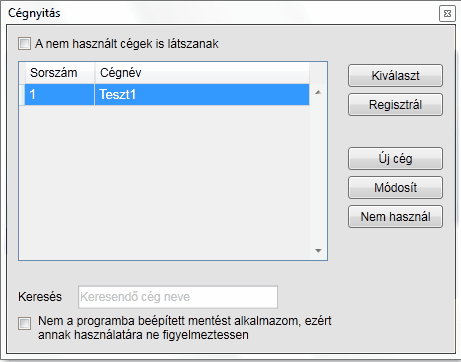
Első indításkor el kell végezni a regisztrációt. A szoftver vásárlásakor kapott regisztrációs kód adataira lesz majd ehhez szüksége.
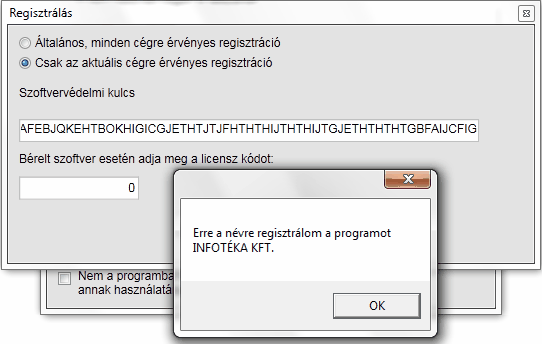
Az oldal tetején lévő lehetőségek közül válassza a Csak az aktuális cégre érvényes regisztráció lehetőséget. A regisztrációs kód alsó részén található regisztrációs kulcsot a szoftvervédelmi kulcs mezőbe gépelje be, vagy ha e-mailben is megkapta ezt a regisztrációs lapot, akkor be is tudja másolni. A ![]() gombra kattintva ki figja írni a program a regisztrál cég nevét.
gombra kattintva ki figja írni a program a regisztrál cég nevét.
Ha tévesen gépelte be a kulcsot, akkor a következő üzenetet fogja kapni:
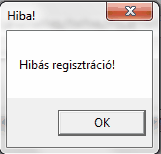
Ha ezt az üzenetet kapja, akkor ellenőrizze a begépelt szoftvervédelmi kulcsot.
Ezt követően már csak egy teendője van a szoftver használatának megkezdése előtt.
A http://www.infoteka.hu/ugyviteli-szoftverek-1-k.html oldalon be kell jelentkezni a a bal oldalon található ügyfélbejelentkezésen keresztül. Ha még nem regisztrált, akkor a Bejelentkezési információ alatt található leírásban megadott módon tud bejelentkezni. Az itt megjelenő ügyfélkapun keresse meg a Kalmár.NET szoftvert, és töltse le a kódfájlt a lenti ábrán bejelölt ikon segítségével. Egy email-t fog kapni, ami tartalmazza a szoftver működéséhez szükséges kódfájlt, amit a szoftver telepítésekor megadott könyvtárba kell bemásolni. .

Ha ezt elvégezte, beléphet az alkalmazásba. Az alapértelmezett felhasználó név : Tulajdonos és nincs jelszó.Azt mindenképpen javasoljuk, hogy az első belépés után adjon meg jelszót egy olyan jelszót a felhasználóhoz, amit biztosan meg tud jegyezni.
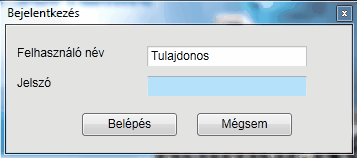
A szoftverbe történő első bejelentkezéskor egy figyelmeztetést fog kapni az alapadatok beállításáról.

Az OK gombra kattintva a következő adatokat kell kitöltenie:
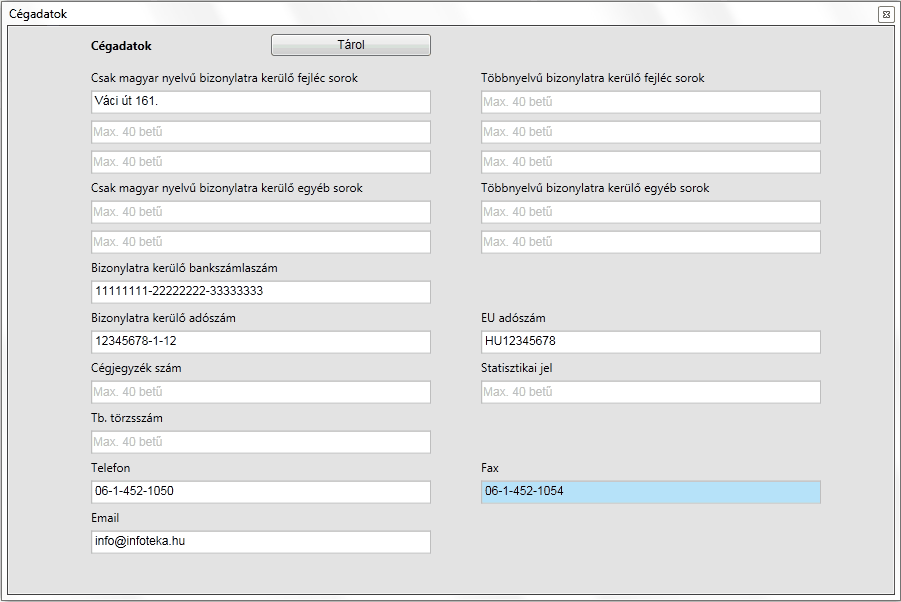
A számlázás paraméterek kitöltése szükséges a bizonylatok tárolása miatt. A csillaggal jelzett adatokat kötelező kitölteni.
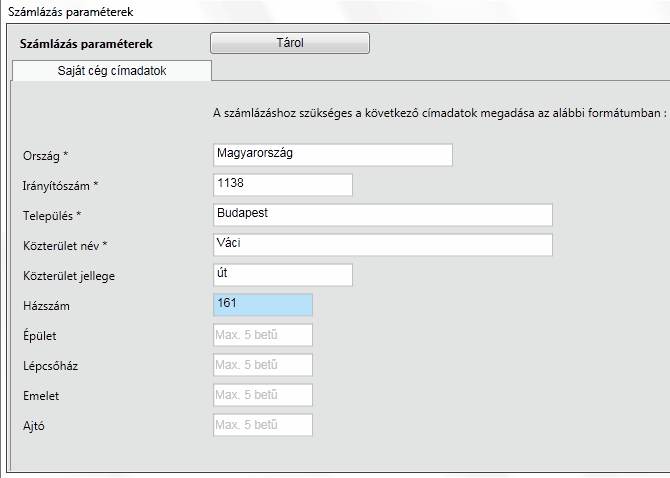
Az adatok megadása után nyissa meg azt az évet, amelyikben a számlázást el szeretné kezdeni.

Az év megnyitása után a szoftver készen áll arra, hogy kiállítsa az első bizonylatot!