A menüpontba belépve az alábbi képernyőkép fogad minket:
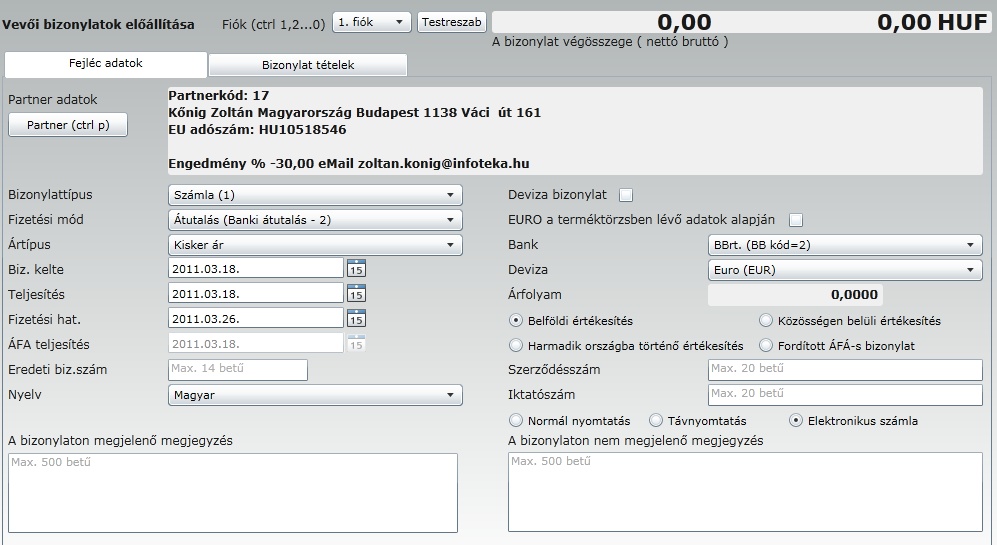
Figyelem ! A távnyomtatással készült bizonylatokról külön pontban tájékozódhat !
E-számlát csak olyan partnernek állíthat ki, akinek a partnertörzsben ki van töltve az e-számla azonosítója.
A megjelenő ablak címsorában tájékozódhatunk néhány fontos információról. Itt látszik, hogy Vevői bizonylatot, azon belül számlát fogunk kiállítani, melynek Átutalás a fizetési módja, és az ártipusok közül a Kisker ár szerinti van kiválasztva.
A Partner adatok mezői csak az első belépéskor üresek, a későbbiekben annak a partnerünknek az adatait látjuk akinek az utolsó bizonylatunkat kiállítottuk.
Alapértelmezettként az alábbi vevői bizonylattipusok közül választhatunk:
| 1. | Számla |
| 2. | Számlával egy tekintet alá eső okirat |
| 3. | Előlegszámla |
| 4. | Árajánlat |
| 5. | Megrendelés |
| 6. | Proforma számla |
| 7. | Raktári összekészítés |
| 8. | Kézi számla |
Lehetőség kínálkozik a rögzítési fiókok felhasználásával egyidőben 10 különféle vevői bizonylattal foglalkozni. A fiókok váltásával az addig rögzített tételek megmaradnak, és bármikor folytatható a munka. Ez igaz akkor is, ha bezárjuk a programot, a következő indításnál látni fogjuk a félbehagyott munkánkat.
Tekintsük át, hogy egy Számla elkészítése hogyan történik:
A megjelenő kettő lap közül először a Bizonylat fejléc adatok (CTRL+F) rögzítését végezzük el:
Amennyiben a ![]() gombra klikkelünk vagy a CTRL+P billenytűket lenyomjuk választhatunk a partnertörzsből.
gombra klikkelünk vagy a CTRL+P billenytűket lenyomjuk választhatunk a partnertörzsből.
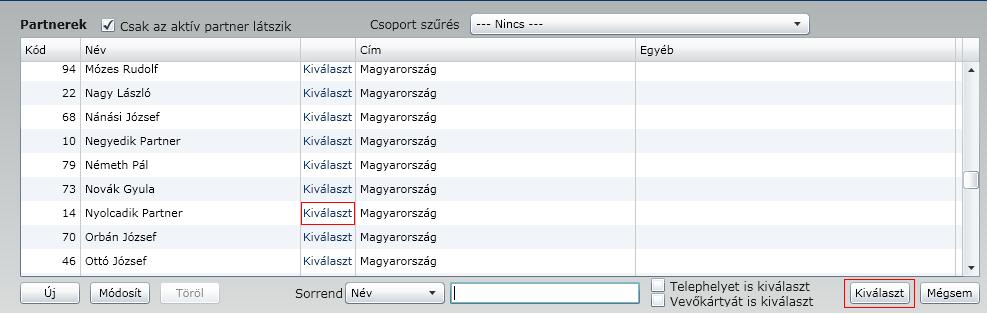
A partner keresésében segít a Keresés ablak használat, mert a név folyamatos beírása mellett a jelölő csík az egyezésnek megfelelően rááll a partner nevére.
Amennyiben megtaláltuk a kívánt partnert kattintsunk a ![]() gombra, vagy a partner beve mellett található Kiválaszt linkre és a törzsben lévő adatok átíródnak a Vevő adataihoz. Amennyiben nincs benne partnerünk még a törzsben kattintsunk az
gombra, vagy a partner beve mellett található Kiválaszt linkre és a törzsben lévő adatok átíródnak a Vevő adataihoz. Amennyiben nincs benne partnerünk még a törzsben kattintsunk az ![]() gombra és a Partnertörzsnél megszokott módon vegyük fel az adatokat.
gombra és a Partnertörzsnél megszokott módon vegyük fel az adatokat.
Az új partner felvitele után a jelölő csík automatikusan erre a partnerre áll rá és a ![]() gomb lenyomásával adatai megjelennek a Vevő adatainál.
gomb lenyomásával adatai megjelennek a Vevő adatainál.
A bizonylatunk további beállításainak kiválasztásaihoz az alábbi sorrendet javasoljuk alkalmazni! A beállítás érvényesítéséhez a <TAB> billentyűt használjuk!
Bizonylat típus
Fizetési mód
Ártípus
Bizonylat kelte ( A bizonylat kelte nem lehet nagyobb , mint az aktuális dátum )
Teljesítés dátuma
Fizetési határidő
Amennyiben a partnertörzsben a partnerhez rendeltünk átutalási napok számát, a fizetési határidőnél ezzel fog számolni, ellenkező esetben az alapbeállítás 8 nap.
A devizás bizonylathoz tett jelölő pipa után tudjuk a devizás bizonylatunk beállításait elvégezni.
Fontosnak tartjuk megemlíteni, hogy itt lehet beállítani azt is, ha fordított ÁFA-s bizonylatot készítünk.
Végezetül lehetőségünk van esetlegesen megjeleníteni a szerződésszámot, iktatószámot és a további feldolgozásért felelős személyt, valamit szállítólevél betöltése esetén a homogén tételek összevonását a számlán.
Miután elvégeztük az első lapon a beállításokat kattintsunk a Bizonylat tétel adatok (CTRL+T)
Rögzítési szokásunknak megfelelően lehetőségünk van testre szabni:
![]()
A "Testreszab" feliratra kattintva beállíthatjuk az esetleges alapértelmezett termékcsoportot, és a keresési feltételt.
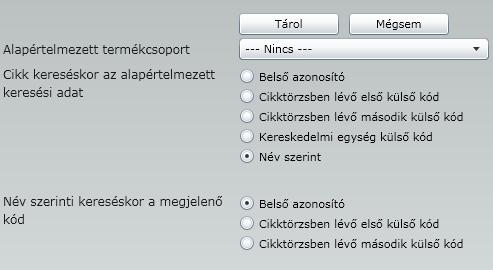
Amennyiben a Partnertörzsben rögzítettünk vevőkártyás személyeket akkor lehetőség van a hozzájuk rendelt "Külső azonosítót" keresésre használni.
Beállíthatjuk a cikk keresése mely adat az alapértelmezett keresési feltétel. Bejelölhetjük, hogy a termék kiválasztása csak teljes kódegyezőség esetén történjen meg.
Lehetőségünk van arra, hogy a termék név szerinti keresése esetén behatároljuk, hogy a Belső azonosító, vagy valamelyik külső azonosító kerüljön a termékhez.
Miután ezt beállítottuk kezdődjék a tételek rögzítése.
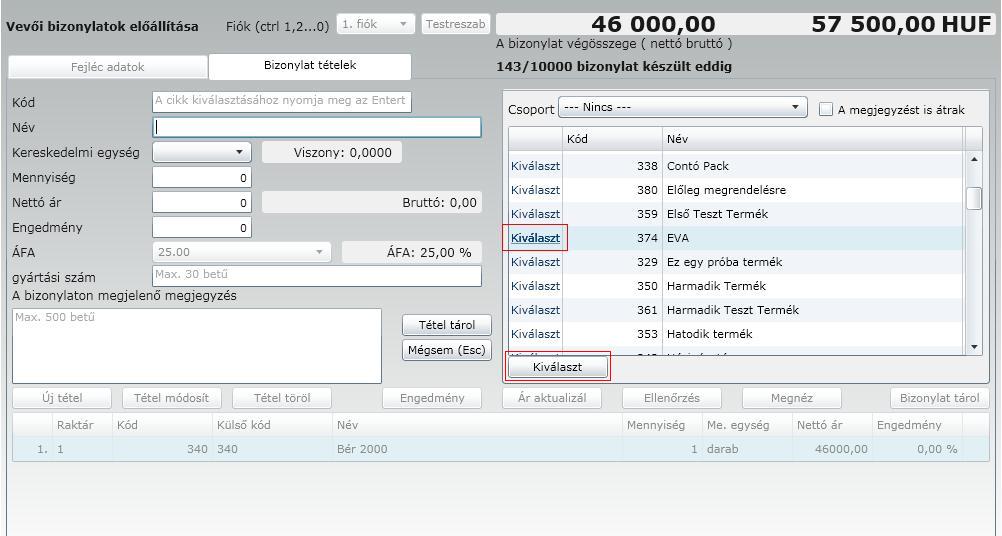
Itt kattintsunk az ![]() gombra. Ilyenkor az aktív mezőnk a Kód mező, tehát ahogy elkezdjük írni a termék kódját a jelölő csík folyamatosan halad az egyezőségnek megfelelően. Csak olyan termék, szolgáltatás számlázására van lehetőségünk, ami a cikktörzsben rögzítve van!
gombra. Ilyenkor az aktív mezőnk a Kód mező, tehát ahogy elkezdjük írni a termék kódját a jelölő csík folyamatosan halad az egyezőségnek megfelelően. Csak olyan termék, szolgáltatás számlázására van lehetőségünk, ami a cikktörzsben rögzítve van!
Amikor megtaláltuk a keresett terméket a Kiválaszt gomb, vagy a Termék kódja előtt szereplő Kiválaszt link megnyomásával a cikk adatai átíródnak a bal oldalra, és az aktív mező a mennyiség mezője lesz. A mennyiség beírását vagy <ENTER>, vagy <TAB> lenyomásával véglegesíthetjük, majd átkerülünk az eladási (nettó) ár mezőbe. Itt azt az árat kínálja fel a program, amit a partnerhez rögzítettünk, mint alapértelmezett eladási ár. Ezt természetesen minden további nélkül átírhatunk!
Amennyiben továbblépünk, bejutunk az engedmény mezőbe, ahol az engedmény százalékos értékét kell megadni. Ha engedményt kívánunk adni, úgy negatív előjellel írjuk be a számot. A pozitív szám FELÁRAT jelent!
Számlával egy tekintet alá eső okirat készítése abban az esetben amennyiben módosítani akarunk egy korábban kiállított számlát.
Az utóbbi idõkben egyre nagyobb hangsúlyt kap az Adóhivatali vizsgálatoknál az Áfa ellenõrzése során, a bizonylatok alaki követelményeinek vizsgálata.
Fontos! A számlával egy tekintet alá eső okirat már tartalmazza a módosított számla számát, illetve adatait ellenkező előjellel, így nekünk csak a helyesbített adatokat kell megadnunk. A szigorú törvényi előírások miatt, egy számláról kizárólag egy módosítás készíthető! (amennyiben a számlával egy tekintet alá eső okirat kiállítása hibásan történt, le kell sztornózni a hibásan kiállított bizonylatot, és ezután újból elkészíthető a számlával egy tekintet alá eső okirat)
Az iránymutatások alapján három alapesete van a módosításnak:
(Ezek az eltérések a módosítandó számla teljesítési idejére vonatkoznak). A számla készítése során választhatunk közöttük!

A számlával egy tekintet alá esõ okirat készítése az alábbi módon történik:
1. Elõször válasszuk ki a partnereink közül azt, akinek a számláját módosítani kívánjuk.
2. Válasszuk ki a Számlával egy tekintet alá esõ okirat-ot
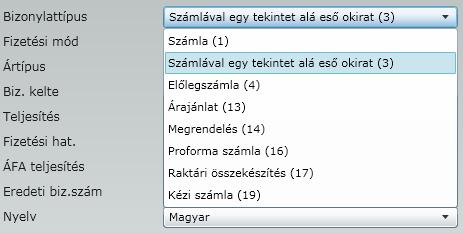
és lépjünk át a Bizonylat tétel adatok (Ctrl T) fülre.
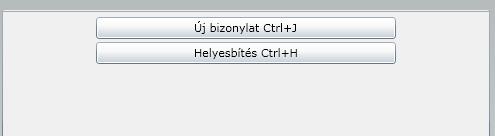
Itt kattintsunk a Helyesbítés (Ctrl+H) feliratra vagy használjuk a billentyű kombinációt,
majd a felbukkanó ablakban válasszuk ki a módosítani kívánt bizonylatot.
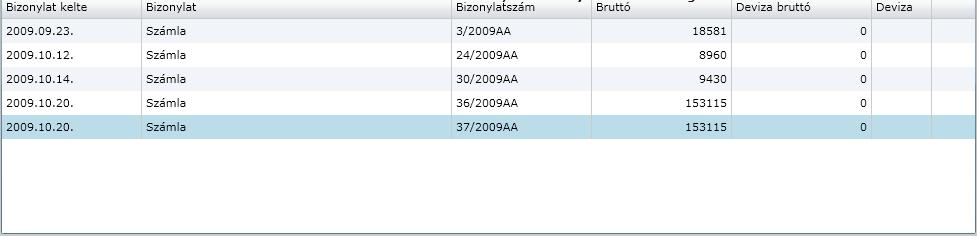
Kattintsunk a ![]() gombra, és ezután már módosíthatjuk a szükséges adatokat.
gombra, és ezután már módosíthatjuk a szükséges adatokat.
Sztornírozás
Amennyiben sztornírozni akarjuk a bizonylatot, a helyesbítésnél leírt módon kiválasztjuk a bizonylatot és az adatok betöltése után a megjelenő ![]() gomb megnyomásával minde tétel mennyiségét nullára állítja és már csak tárolni kell a bizonylatot.
gomb megnyomásával minde tétel mennyiségét nullára állítja és már csak tárolni kell a bizonylatot.
A tételek oldalon még a következő lehetőségek közül választhatunk:
![]()
Mint már említettük, van lehetőség többféle engedmény kezelésére. Ezeken kívül lehetőség van még a számla rögzítésekor is új engedmény megadására, vagy a felkínált engedmények módosítására.
Fontos! Ha engedményt kívánunk adni, úgy negatív előjellel írjuk be az engedmény százalékos értékét. A pozitív szám FELÁRAT jelent!
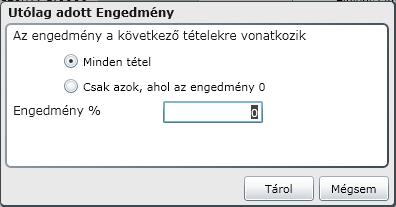
![]()
Tárolás előtt lehetőség van arra, hogy az árakat aktualizáljuk. Mivel több fiókban állíthatjuk össze a bizonylatok adatait, lehetnek olyan tételek, melyeknek közben változott az ára.
![]()
A bizonylat tárolásakor automatikusan lefut egy ellenőrzés, ahol a bizonylat alapvető adatait ellenőrzi a program. Ezt az ellenőrzést tárolás előtt is elindíthatjuk, ha meg akarjuk nézni, hogy nincs-e hiba a tárolt tételekben.
![]()
Lehetőségünk van arra is, hogy tárolás előtt megnézzük a bizonylat képét és még egy ellenőrzést végezzünk a rögzített adatokon.