Ebben a menüpontban lehetőség van több művelet elvégzésére mind a vevő mind pedig a szállítói bizonylatoknál:
•Nyomtatási műveletek
•Kiegyenlítés
•Dokumentumok hozzárendelése
•Projekthez, költségnemhez rendelés
•Egyéb, bizonylaton nem szereplő megjegyzés karbantartására
Az egyes műveletek elvégezhetőségét befolyásolhatja a bizonylat típusa! A bizonylatok elérésére 3 fület biztosít a program a különböző keresési lehetőségek jobb kihasználásáért.
Bizonylatok bizonylattípus szerint
A Bizonylatok bizonylattípus szerinti rendezésnél külön-külön választhatunk a Vevői bizonylatok és a Szállítói bizonylatok közül.
A Bizonylat típusok mezőben válassza ki a legördülő listából a megjeleníteni kívánt bizonylat típust (ami más vevő és más szállító esetén):
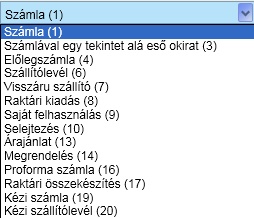
Állítsa be az intervallumot, majd kattintson a "lekérdez" gombra. A kiválasztott típusba és időszakba tartozó bizonylatok megjelennek a az ablakban.
A bizonylat kiválasztásánál rendelkezésére áll az a lehetőség, hogy a listában található bizonylatokat az oszlopok megnevezésére kattintva sorba tudja rendezni.
A megnevezésre kattintva a sorrendet is változtatni tudjuk ( növekvő - csökkenő ), amit a mező neve mellett találhat nyíl jelez
![]()

Funkciók:
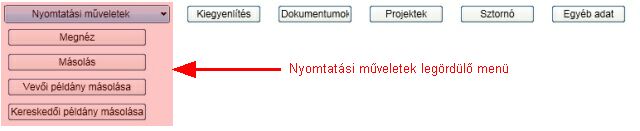
Nyomtatási műveletek (csak vevői bizonylatoknál)
Megnéz
A bizonylat első példányának megjelenítése, a lap közepén vízjelként megjelenik az alábbi felirat: "Nyomtatási kép"
Másolás
gomb megnyomására a kiválasztott bizonylatról hiteles másolat készíthető, annyi példányban amennyiben az eredeti bizonylat készült. A másolat annyiban különbözik az eredeti bizonylattól, hogy a lap közepén mintegy vízjelként megjelenik a "Másolat" felirat.
Vevői példány másolása (nyomtatása)
Amennyiben a vevői (1.) példányt még nem nyomtatta ki, akkor ezt a gombot megnyomva elkészül az. A nyomtatás állapotáról a főképernyő nyomtatás oszlopából tájékozódhat. Ha itt nem szerepel semmi, akkor még nem történt meg egyik példány nyomtatása sem. A V betű jelenti azt, hogy a vevői példány ki lett nyomtatva. A gomb felirata is eszerint változik (másolása vagy nyomtatása)
Kereskedői példány másolása (nyomtatása)
Amennyiben a kereskedői (2.) példányt még nem nyomtatta ki, akkor ezt a gombot megnyomva elkészül az. A nyomtatás állapotáról a főképernyő nyomtatás oszlopából tájékozódhat. Ha itt nem szerepel semmi, akkor még nem történt meg egyik példány nyomtatása sem. A K betű jelenti azt, hogy a kereskedői példány ki lett nyomtatva. A gomb felirata is eszerint változik (másolása vagy nyomtatása)
Kiegyenlítés
A pénzügyi nyilvántartás részét képezi a nem készpénzes típusú bizonylatok kiegyenlítésének művelete. Erre a programban több helyen is van lehetőség. Ahhoz, hogy kiegyenlítést tudjon végezni, a Bizonylatok / kiegyenlítés ablak kiegyenlítés bizonylattípusai fülön ki kell választania, hogy mely bizonylattípusok és fizetési módok esetében legyen elérhető a funkció.
Az aktív soron állva kattintson a "kiegyenlítés" gombra. Ha a bizonylattípus és fizetési mód nem felel meg az előző feltételnek, akkor figyelmeztetést kap, egyébként:

A kiegyenlítés ablakban megadhatja a kiegyenlítés dátumát, a bizonylatszámot, valamint az összeget. Az összeg lehet részkiegyenlítés is! Ez a kiegyenlítés annyiban különbözik a speciálisan erre a célra készített funkciótól, hogy nem láthatók a bizonylattal kapcsolatos esetleges korábbi pénzmozgások. A "Tárol" gombbal véglegesítheti a rögzített adatokat.
Dokumentumok
A bizonylatokhoz dokumentumok társíthatók. Ezek lehetnek szerződések, szállítói számla esetén a bizonylat szkennelt képe, stb. Kattintson a "Dokumentumok" gombra:
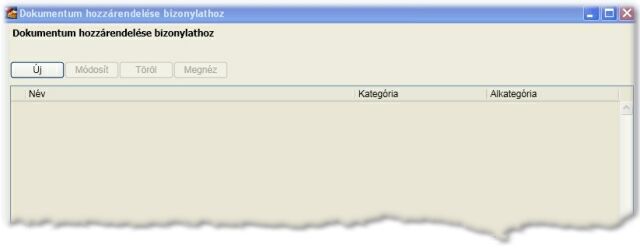
Az ablakon elérhető funkciók:
Új: új dokumentum felvitele
Módosít: a meglévő dokumentum módosítása (a lehetőségek szinte azonosak az új dokumentum felvitelével, a csatolt állomány módosítása nem elérhető)
Töröl: jóváhagyást, megerősítést követően a dokumentum törlése
Megnéz: A dokumentum megnyitása a Windows-ban hozzárendelt alkalmazással
Új dokumentum felvitele
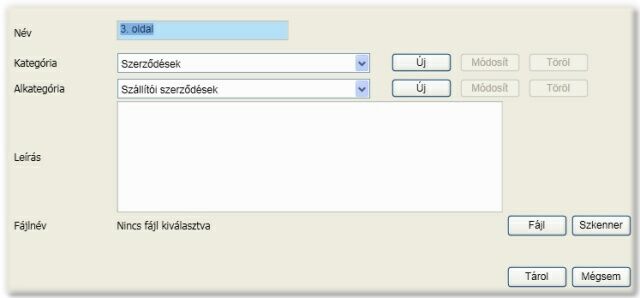
Adja meg a dokumentum nevét. Ezt a nevet jeleníti meg a program a dokumentum közérthető neveként.
A következő feladat, a dokumentumot kategóriába, illetve alkategóriába rendelni. A program telepítésével automatikusan létrejöttek alapbeállítások, amelyeket akár itt is bővíthet, módosíthat, illetve sajátot törölhet. A kategória, illetve alkategória törlésének feltétele, hogy nem tartozhat hozzárendelt dokumentum. A program által létrehozott alapbeállítások:
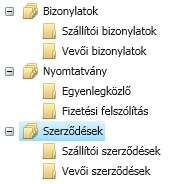
A dokumentumhoz tetszőleges hosszúságú leírást, ismertetőt adhat.
A dokumentum vagy már meglévő fájl vagy szkenneléssel beolvasandó állomány. A "Fájl" gombra kattintva kiválaszthatja a hozzárendelendő dokumentumot, A "Szkenner" gombra pedig egy papír alapú dokumentum beolvasására nyílik lehetőség. Ez abban az esetben végezhető el, ha a szkennelésre szánt eszköz TWAIN driver-rel rendelkezik. Természetesen az eszközök más és más felhasználói felületet biztosítanak.
Bármi is a dokumentum forrása, a fájl célkönyvtára a munkaállomás paraméterekben megadott útvonalra történik a mentése. Fájl esetén ez a mentés gyakorlatilag egy másolat készítése. Fontos, hogy mivel a megjelenítés a windows-ban a fájl kiterjesztéséhez megadott programmal történik, így akár szerkeszthető is utólag. Ez a módosítás azonban így mindig a másolaton történik!
Projektek
A projekt, költségelemzés feltétele. hogy a dokumentumok részben vagy egészben a Törzsadatok / Projekt, költség menüpontban karbantartható felbontásokhoz rendelje. A program használatba vételekor célszerű annak az eldöntése, hogy a három rendelkezésre álló szint közül melyiket, melyeket választja. Ezt az Általános paraméterek / Pénzügyi nyilvántartás fülön teheti meg. A "Projektek" gombra kattintva az előbbi beállítások szerint a hozzárendelést végezheti el:
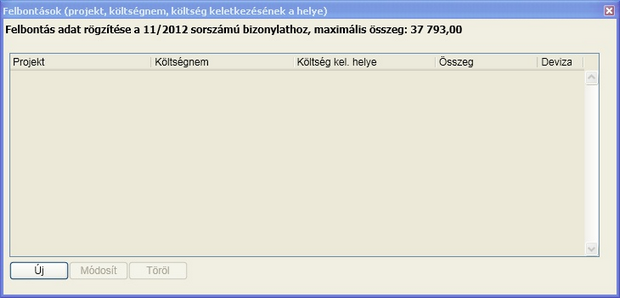
Az ablakon vehet fel új felbontást, módosíthatja a meglévőt, illetve törölheti.
Új felbontás felvitele:
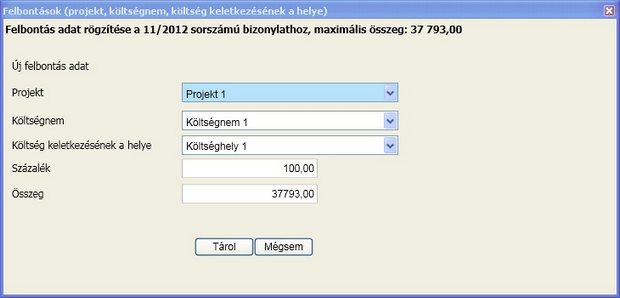
Válassza ki a kért szintekhez a felbontás típusát, adja meg a hozzájuk rendelt összeget. Egy bizonylat természetesen korlátlan felbontás sorra osztható.
Az elemzést a Listák / Projekt, költség elemzés menüpontban tudja elvégezni.
Sztornó
gomb megnyomására elindíthatja a kiválasztott bizonylat érvénytelenítését (Sztornózását) Számlát csak Számlával egy tekintet alá eső okirat készítésével érvényteleníthet, amit a számla és egyéb bizonylat előállítása menüponton belül lehet elvégezni! Sztornózható a bizonylat, ha
nem tartozik a szigorú számadású bizonylattípusok közé
nem hivatkozik rá másik bizonylat (pl.: szállítólevél, ami betöltésre került)
Egyéb adat
Amennyiben megjegyzést fűzött a bizonylathoz, akkor azt itt megnézheti, illetve szerkesztheti.
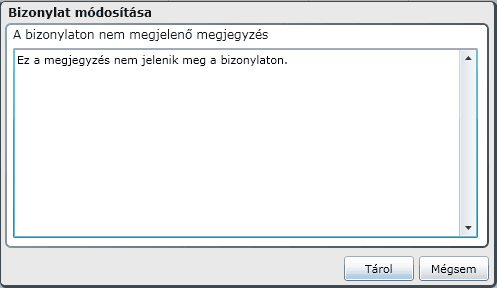
Bizonylatok partnerenként
Lehetőség van Partnerenként csoportosítani a bizonylatokat. Fontos, hogy ha új keresési feltételeket választ, a "Lekérdez" gombra kattintva tudja az adatokat aktualzálni!
A sorrendet név és azonosító szerint rendezheti. A rendezés az alapja a Keresésnek is. A partner kiválasztásakor láthatja a részére az adott évben kiállított bizonylatait. A partner több szó szerinti szűkítéséről az általános kezelési tudnivalók részben olvashat.
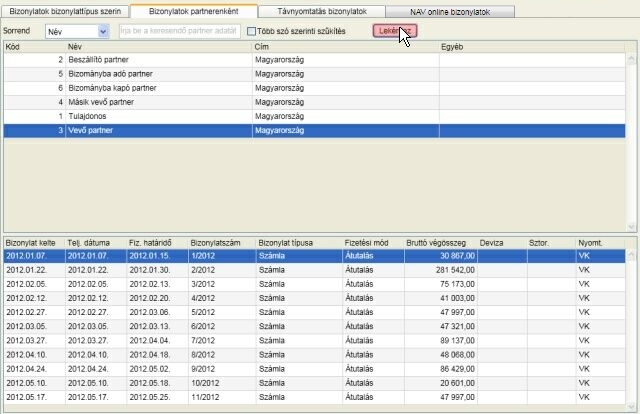
A bizonylatokra vonatkozó funkciók megegyeznek az első fülön ismertetettel.
Távnyomtatás bizonylatok
A távnyomtatással készült bizonylatokat tudja megnézni és szükség esetén kinyomtatni. A dátum intervallum megadása után kattintson a "Lekérdez" gombra. Itt tudja lekérdezni azt is, hogy melyek azok a bizonylatok, amelyeknek a nyomtatása nem történt meg 7 napon belül. Ehhez kapcsolja be a "7 napnál régebbi nem nyomtatott számlák" opciót, majd kattintson ismét a "Lekérdezés" gombra. Amennyiben a vevő nem kapta meg az email-t a bizonylat mellett található "Küldés ismétlése" gomb segítségével meg tudja ismételni a levél küldését. A küldés minden esetben a vevő partnertörzsben nyilvántartott e-mail címére fog menni. A nyomtatás oszlopban azt láthatja, hogy melyik példány nyomtatása történt meg (V - Vevői K - Kereskedői).
A "szinkronizálás" gombra kattintva vizsgálat történik azokra a bizonylatokra, amelyeknek a nyomtatása még nem történt még a vevő részéről, hogy közben változott-e a státusza. Ha a lekérdezést követően szeretné az első példányt nyomtatni, de ügyfele azt közben megtette, akkor is csak másolatot tud készíteni, a vizsgálat ekkor is megtörténik!
Fontos! Partnerének a távnyomtatással készült bizonylat nyomtatására 7 nap áll rendelkezésére! Ennek leteltét követően már csak Ön nyomtathatja a számlát!

A bizonylatokra vonatkozó funkciók itt is megegyeznek az első fülön ismertetettel.
Ezen a panelen azok a bizonylatok találhatók, amelyeket a NAV rendszerébe kellett küldeni 2018. július 1-től.
Az alkalmazás egyelőre (amíg az éles használat során keletkező tapasztalatok egyértelműen nem támasztják alá), csak a jogszabály szerinti bizonylatokat küldi. Ezek a következők:
Belföldi értékesítés belföldi adóalany számára és az alábbi három feltétel közül valamelyik még igaz:
•számla,
•előlegszámla,
•helyesbítő, érvénytelenítő számla
A lekérdezés időszakának alapértelmezett beállítása a napi dátum - 7 nap. A bizonylatok megjelenítéséhez kattintson a [ Lekérdez ] gombra.
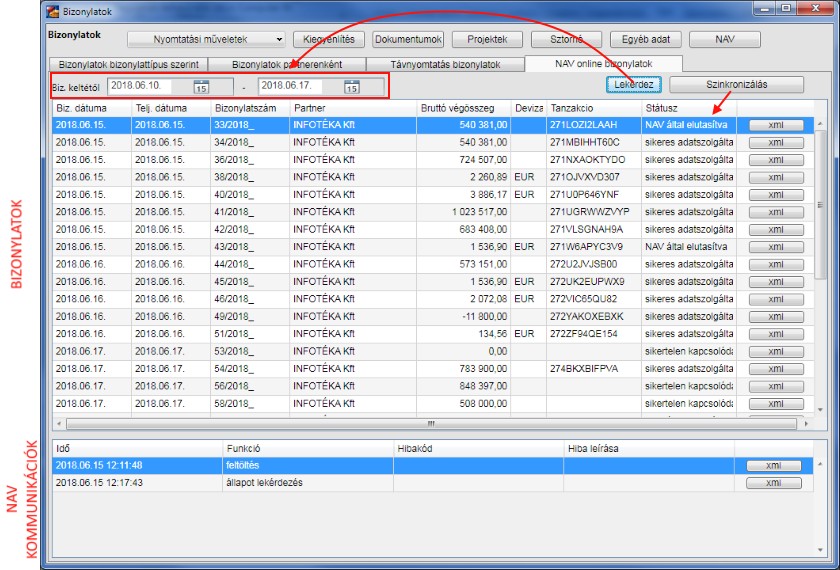
A panel felső részén található a lekérdezés időszakában a NAV adatszolgáltatás bizonylatai, míg az alsó részén a kiválasztott bizonylat kummunkációval kapcsolatos sorai. A fejlécekben az oszlopnévre kattintva módosítható a megjelenítés sorrendje.
Az alkalmazás 6 állapotot különböztet meg:
•folyamat megszakadt
•sikertelen kapcsolódás
•hiba a küldés során
•feldolgozásra vár
•sikeres adatszolgáltatás
•NAV által elutasítva
Ezek nagy részével nem fog találkozni normál esetben (létező internetkapcsolat, helyes technikai felhasználó adatok).
Vizsgáljuk meg ezek jelentését és a teendőket:
Folyamat megszakadt
Akkor fordulhat elő, a olyan váratlan esemény történik, ami a véglegesítés során a számla adatainak sikeres tárolásával ér véget, de azt követően a folyamat megszakad. Ilyen eset lehet egy áramszünet, hardverhiba. Előfordulásának valószínűsége minimális. Ebben az esetben a következő indítást követően a [ Szinkronizálás ] gombra kattintva a folyamat folytatható és ha nem lép fel egyéb hiba, akkor a bizonylatnak a feldolgozásra vár státuszt kell mutatnia.
Sikertelen kapcsolódás
Az oka bármi lehet, ami a kapcsolatfelvételt meghiúsítja (nincs internetkapcsolat, nincsenek kitöltve vagy hibásan a technikai felhasználó adatai, karbantartás miatt a NAV szervere nem érhető el, a tűzfal nem engedi ki a kérést). A zárójelben felsoroltakon kívül még számos oka lehet, amit a konkrét eset ismeretében lehet meghatározni. A hiba okának megszüntetése a felhasználó által lehetséges! Ha ezek alapján egyértelmű az ok és az javításra kerül, akkor a [ Szinkronizálás ] gombra kattintva a folyamat folytatható és ha nem lép fel egyéb hiba, akkor a bizonylatnak a feldolgozásra vár státuszt kell mutatnia.
Különleges esetkén említhető, amikor a NAV a OPERATION_FAILED hibaüzenetet küldi és az a kommunikációs mozgások panelen is látszik. Erre az esetre a hibaüzenet leírását a fejlesztői dokumentációban leírtakból idézzük: "Az aszinkron műveletek hibatűrése szerver oldalon biztosított. A szóban forgó hiba csak szinkron hívásoknál jelentkezhet, ilyenkor a műveletet kis idő elteltével meg kell ismételni. Ha az éles rendszerben többszöri próbálkozásra sem sikerül a művelet, fel kell venni a kapcsolatot a NAV helpdeskkel, azonban célszerű előtte tájékozódni, hogy a portál oldalon nincs-e üzemszünettel, üzemzavarral kapcsolatos tájékoztatás."
Hiba a küldés során
Gyakorlatilag verzióváltozások esetében fordulhat elő. A [ Szinkronizálás ] gombra kattintva a folyamat folytatható és ha nem lép fel egyéb hiba, akkor a bizonylatnak a feldolgozásra vár státuszt kell mutatnia.
Feldolgozásra vár
A számla kiállítását követően a számláról sikeres adatszolgáltatás történt. A feldolgozás eredményéről a NAV rendszere nem a felküldéskor, hanem valamikor később tud információt szolgáltatni. A [ Szinkronizálás ] gombra kattintva ezeknél a bizonylatoknál megtörténik a NAV felé a kérés, hogy megtörtént-e a feldolgozása. Ha nem, akkor az állapota változatlan marad. Ha a feldolgozás megtörtént, akkor annak eredménye vagy sikeres vagy elutasított lehet és ennek megfelelően változik a státusz.
Sikeres adatszolgáltatás
A NAV adatszolgáltatási kötelezettség a számlára vonatkozóan megtörtént és a NAV elfogadta. Mindamellett lehetnek olyan figyelmeztető üzenetek a válaszban, amik az elfogadást nem befolyásolják, de a felhasználóknak, fejlesztőknek információt jelenthetnek mind az üzletmenettel mind pedig az adatszolgáltatás gyakorlatával kapcsolatban.
NAV által elutasítva
Az adatközlés a számláról olyan logikai hibákat tartalmaz, ami a NAV részéről az elutasítást jelenti. Ilyen például az az eset, amikor olyan adószámra történik számla kiállítás, ami az ellenőrzési algoritmusnak megfelel ugyan, de a NAV rendszerében nem létezik. Javasoljuk, hogy a számlázás ablak fejléc fülén található [ NAV infó ] gombbal végezzék el az ellenőrzést, ugyanis ez az online számla adatszolgáltatás részeként elérhető és a válasz a NAV szerveréről érkezik. A teszt környezet leírásában vannak arra vonatkozó iránymutatások, hogy mi a teendő ezekben az esetekben, de erre vonatkozóan tapasztalatok és ajánlott eljárások csak az éles rendszer bevezetését követően lesznek.
Email figyelmeztetés kérhető elutasítás esetén (ABORTED) a NAV 0.14 verziótól:
Az ügyfél adatlapon lehetőség van beállítani, hogy a rendszer - az adott gazdálkodó vonatkozásában - email értesítést küldjön, ha valamely adatszolgáltatás ERROR hibaüzenet miatt ABORTED státuszba, tehát elutasításra kerül. A beállítás a regisztráció során nem adható meg, azt csak a regisztrációt követően kérheti elsődleges felhasználó.
Manuálisan feltöltve
Technikai vagy egyéb probléma esetében, amikor az a NAV által elutasításra került, lehetőség van a számla státuszát állítani. Ezt követően nem fog szerepelni a belépés és kilépés során a figyelmeztetések között.
Honnan tudható, hogy milyen adattartalom lett a számláról felküldve és melyek a konkrét válaszok a kérések során?
A bizonylatok sor végén található [ xml ] gombra kattintva nézhető meg a felküldött adattartam, míg a küldésről és a válaszról a NAV kommunikációs rész sorainak végén található [ xml ] gombra kattintva tájékozódhat. Ezek tartalma az xml állomány szerkezetét ismerőknek könnyen átlátható, de szükség esetén az ügyfélszolgálat munkáját is tudják segíteni egy-egy probléma megoldásában. Például:
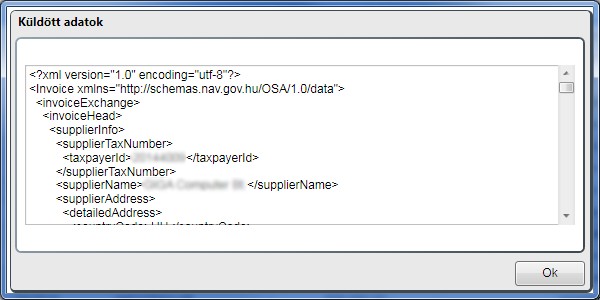
Rendszergazdáknak
A program minden indításakor elindul egy háttérben futó folyamat, ami vizsgálja azokat a bizonylatokat, amelyek a NAV oldaláról még nem kerültek visszaigazolásra és a szükséges lekérdezéseket elvégzi. A folyamat futásának ellenőrzése:
Feladatkezelő / Felhasználók

Ha több munkaállomáson is futtatják az alkalmazást, de azt szeretnék, hogy az egyiken történjen a háttérben a szinkronizálás, akkor a program könyvtárában található kalmardotnet.exe.config állományban található add key="navsyncautostart" value="true"/> bejegyzés értékét módosítsa false értékre.