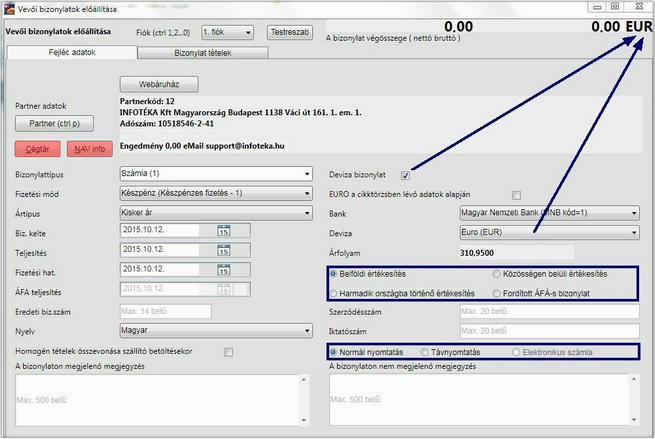
A céginformáció ellenőrzéséhez kattintson a [ Cégtár ] gombra, elegendő egy gombnyomás ahhoz, hogy lássa a partnerének cégbírósági állapotát és ennek megfelelő döntést hozzon már a bizonylat kiállításakor:
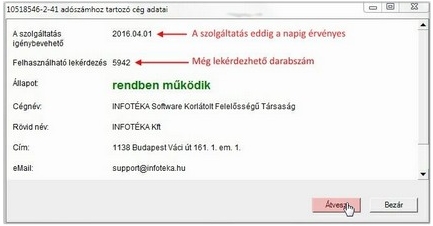
A NAV online adatszolgáltatás bevezetésével lehetőség van arra, hogy az adószám nyilvántartás ellenőrzését a NAV szerveréről is elvégezze, minimálisra csökkentve így a hibás adatszolgáltatás lehetőségeit. A szolgáltatás csak magyar adószámok vizsgálatát támogatja. Ha a lekérdezett adószám létezik, akkor a cég nevét és címadatait adja vissza válaszként:
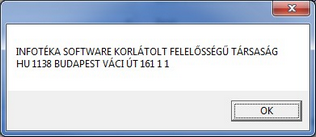
A bizonylat kiállításának első lépése a fejléc adatok kitöltése.
A bizonylatkészítés lehetőségei
•Normál nyomtatás
Az értékesítés típusai
•Belföldi értékesítés
•Közösségen belüli értékesítés
•Harmadik országba történő értékesítés
•Fordított ÁFÁ-s bizonylat
Ez az opció hatással van a termék áfa típusára is. A cikktörzsben a belföldi értékesítés áfa típusát rendelte a konkrét termékhez vagy szolgáltatáshoz. Ha ettől eltérő típust választ ki, akkor az Általános paraméterek / Bizonylatok fülön megadott áfa típusokat használja a program az opció kiválasztásának függvényében.
Deviza bizonylat
Deviza bizonylat készíthető mindegyik értékesítési lehetőség esetén. Ehhez kattintson a szövegre vagy az előtte található boxba. Ekkor a bank sorban automatikusan megjelenik az bank, amelyiket az Általános paraméterek / Bizonylatok fülön megadott. Ez a bank és a kiválasztott devizanem alapján az eladási árfolyamán kerül felkínálásra majd a tételek fülön a cikk értéke. Ez az eljárás akkor módosítható, ha a devizanem EUR és jelzi, hogy azt a cikktörzsben lévő adatok alapján számolja. Ehhez kattintson az "EURO a cikktörzsben lévő adatok alapján" szövegre, vagy a mögötte található boxba.
A kiválasztott devizanem határozza meg a bizonylat devizanemét is!
A Partner adatok mezői csak az első belépéskor üresek, a későbbiekben annak a partnernek az adatait látja akinek az utolsó bizonylatunkat kiállította (az adott fiókban).
Partner kiválasztása
A "Partner (ctrl p)" gombra kattintva vagy a Ctrl+P billentyű kombinációval választhat a partnertörzsből.
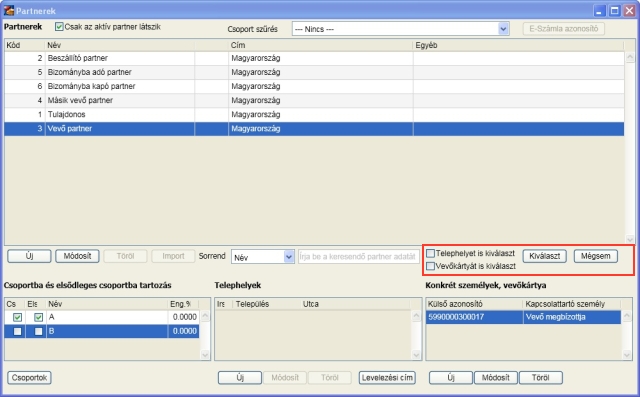
Itt azt érdemes kiemelni, hogy miben különbözik a partner kiválasztás ablaka a partnertörzs karbantartástól. Az eltérés a pirossal bekeretezett területen látható:
•nincs lehetőség dokumentum hozzárendelésre
•kérhető, hogy a partner telephelye is megjelenjen a bizonylat fejlécében a vevőadatoknál
•kérhető, hogy a konkrét személy, vevőkártya (amelyik az aktív) külső azonosítója jelenjen meg a vevő adatoknál
•a "Kiválaszt" gombra kattintva az aktív partner számára készül a bizonylat és a program visszatér a bizonylat fejhez
•a "Mégsem" gombra kattintva a program visszatér a bizonylat fejhez
A partner szórészletre történő kereséséhez biztosított lehetőségeket megtalálja az Általános kezelési tudnivalók menüpontban található részletes leírásban!
Alapértelmezettként az alábbi vevői bizonylattípusok közül választhat:
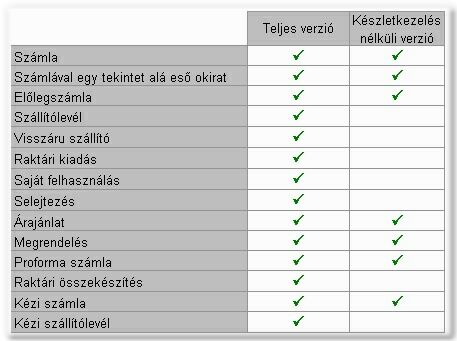
A bizonylattípus kiválasztása után következhet a fizetési mód, ártípus, majd a dátumok esetleges módosítása. Ha a partnertörzsben a partnerhez rendelt átutalási napok számát, a fizetési határidőnél ezt fogja felajánlani a program. A fizetési módot és ártípust a törzsadatokban felvettek közül lehet kiválasztani.
Ha szállítói bizonylatokat tölt be, ami alapján a számla készül, akkor lehetőség van arra, hogy a termékkód alapján azonos cikkek összevonásra kerüljenek a bizonylaton. Ehhez kattintson a "Homogén tételek összevonása szállító betöltésekor" szövegre vagy az utána található boxba.
Két típusú megjegyzést is rendelhet a bizonylathoz. Az egyik megjelenik a másik csak információs célokat szolgál.
Lehetőség van a rögzítési fiókok felhasználásával 10 különféle vevői bizonylattal foglalkozni. A fiókok váltásával az addig rögzített fejléc adatok és tételek megmaradnak, és bármikor folytatható a munka. Ez igaz akkor is, ha bezárja a programot, a következő indításnál látni fogja a félbehagyott bizonylatokat.
Végezetül megadhat szerződésszámot, iktatószámot.
Miután elvégezte az első fülön a beállításokat kattintson a Bizonylat tételek (CTRL+T) fülre
![]()
A "Testreszab" gombra kattintva beállíthatja a kereséssel és megjelenéssel kapcsolatos igényét.
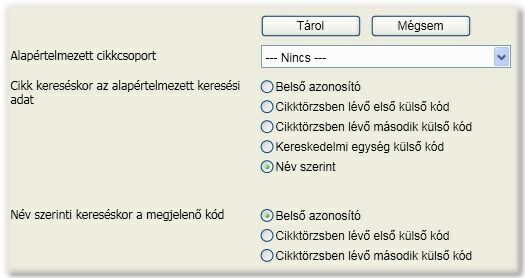
Beállíthatja a cikk keresésekor melyik adatra vonatkozzon a keresési funkció.
Lehetőségünk van arra, hogy a termék név szerinti keresése esetén behatároljuk, hogy a Belső azonosító, vagy valamelyik külső azonosító kerüljön a termékhez.
Tételek felvitele
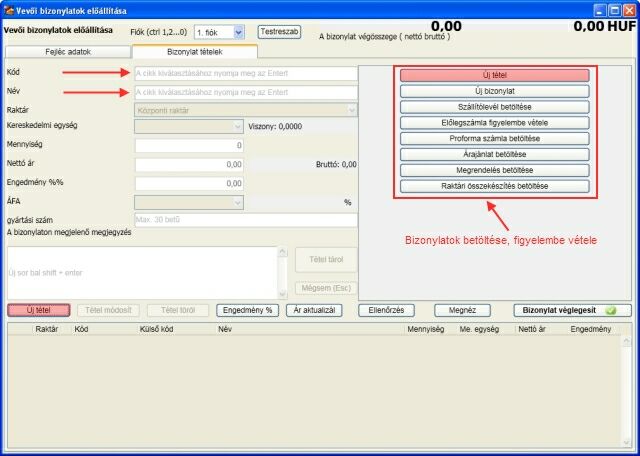
A tételeket rögzítheti vagy másik korábbi bizonylat figyelembe vételével betöltheti. A betölthető bizonylatok típusa a készítendő bizonylattól függ. Az összefüggéseket az általános kezelési tudnivalók / bizonylatok összefüggése pontban láthatja.
Valamely bizonylattípus betöltése
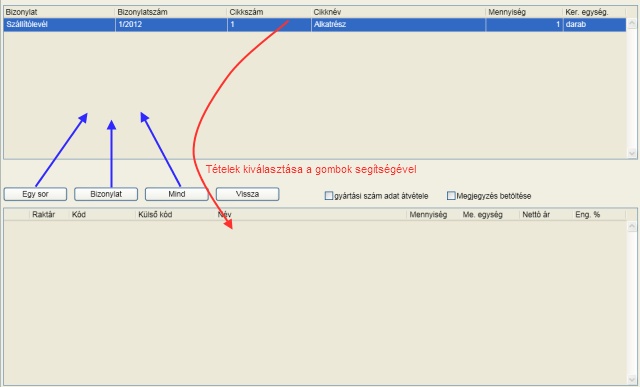
Az ablakban megjelennek a partner (akinek a bizonylat készül) betöltésre kért bizonylattípusai közül azok, amelyek még nem lettek felhasználva más bizonylaton. Betölthet egy sort, egy bizonylatot minden tételét, illetve minden itt megjelent bizonylat összes tételét attól függően, hogy melyik gombra kattint. A vissza gombbal a tételrögzítés ablak jelenik meg ismét, de a kiválasztott tételek már a készítendő bizonylat részét képezik.
A betöltési és pénzügyi bizonylat figyelembe vételi lehetőségek a betöltött, figyelembe vett bizonylat(ok) alapján lesznek elérhetők. Szállítólevél esetén további tételek felvitelére sincs már lehetőség. Ezeket a szabályokat a program logikája és más előírások (számviteli) határozták meg.
Tételek rögzítése
Új tétel felviteléhez kattintson az "Új tétel" gombok valamelyikére (a képernyőképen pirossal kiemelve).
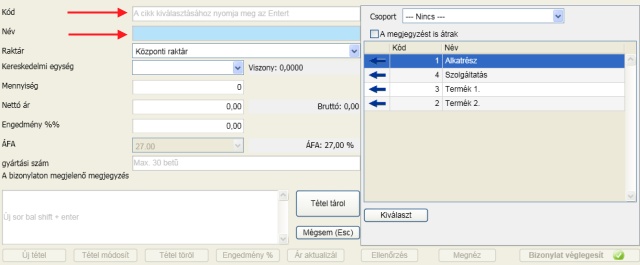
A testreszabás szerint a kód vagy a megnevezés alapján elkezdheti a termék keresését. Név szerinti keresésnél a cikkek szűrésre kerülnek és csak azok láthatóak a kereső ablakban, amelyek nevében a megadott karaktersorozat(ok) szerepelnek. Ez a keresési módszer megegyezik a már több menüpontban ismertetett több szó szerinti szűkítéssel. A kereső ablakban az aktív cikk kék háttérrel jelenik meg. A kiválasztásra több lehetősége is van:
•a kereső mezőben üsse le az Enter billentyűt
•Kattintson a "Kiválaszt" gombra
•Kattintson a cikk sorának elején található nyílra
Azok cikkek jelennek meg a keresési panelen, amelyeknél a cikktörzsben
•a beállítás: "megjelenik a számlázásban, eladható"
•a kifutás dátuma nincs megadva, vagy a rendszerdátumnál későbbi, egyenlő
Ha a megjegyzést is átrak opciót jelöli, akkor a cikkhez rendelt megjegyzés a tételhez is beírásra kerül (módosítható).
Ha több raktárt is használ és a választott cikk termék, akkor ki kell választani azt, amelyikből a kiadás történik. Adja meg a mennyiséget, majd fogadja el a felajánlott árat, illetve módosíthatja azt.
Az engedmény megadásánál figyeljen arra, hogy a megadott százalékérték negatív legyen, különben felárt fog számolni a program. Engedményt kínál fel a program, ha az általános paraméterek engedmény fülön beállított feltételek érvényesek.
Engedmény adható utólag is az "Engedmény" gombra kattintva:
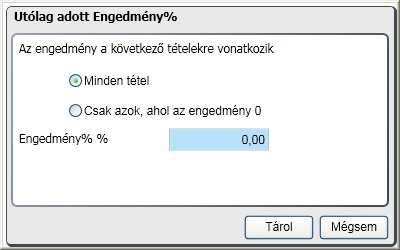
Eldöntheti, hogy az itt megadandó engedmény minden tételre vonatkozzon vagy csak azokra, amelyeknél az engedmény értéke eddig nulla.
Az online számla adatszolgáltatással kapcsolatban új jelölés érhető el. Az előírt struktúra alapján a tételhez kell jelölni, ha az közvetített szolgáltatást tartalmaz. A szolgáltatás típusú cikkeknél a rögzítési képernyőn elérhetővé válik az a jelölő box, aminek pipálásával ez elvégezhető:

A tételek felvitele befejezhető a "Mégsem" gombra kattintva, vagy az "Esc" gomb lenyomásával.
A bizonylatot a véglegesítés előtt megnézheti. Ekkor mind tartalmában, mind pedig formájában a véglegesítéskor elkészülő bizonylatot látja. A különbség annyi, hogy ebben az esetben még nincs bizonylatszám, azt csak véglegesítéskor kap.
A bizonylatot véglegesítés előtt még ellenőrizheti. Ez a folyamat a véglegesítés első lépése is, hogy ne lehessen olyan bizonylatot tárolni, ami nem felel meg a szoftver által elvárt feltételeknek. Ha a készletgazdálkodás fülön az általános paramétereknél azt az opciót választotta, hogy "Az eladható készlet kiszámolása és a mennyiség ellenőrzése", akkor annak az ellenőrzése is ekkor zajlik le.
NAV online adatszolgáltatás a véglegesítés folyamatának a része, amit az alkalmazás automatikusan elvégez abban az esetben, ha belföldi értékesítés történik belföldi adóalany számára és az alábbi három feltétel közül valamelyik még igaz:
•számla, amelyiknek az áfatartalma az előlegszámlák figyelembe vétele eléri a 100.000 forintot
•előlegszámla, amelyiknek áfatartalma eléri a 100.000 forintot
•helyesbítő, érvénytelenítő számla, amelyikkel az eredeti bizonylat áfatartalma előtte vagy utána eléri a 100.000 forintot (vagy volt ezt megelőzően olyan helyesbítés, amire ez igaz)
A 100 ezer forint áthárított adót el nem érő számlákról a program nem végez adatközlést, ennek kialakítása az éles környezetben való működés tapasztalatai során kerül eldöntésre.
Számlával egy tekintet alá eső okirat készítése - helyesbítés, módosítás
Fontos! A számlával egy tekintet alá eső okirat már tartalmazza a módosított számla számát, illetve adatait ellenkező előjellel, így nekünk csak a helyesbített adatokat kell megadnunk. A szigorú törvényi előírások miatt, egy számláról kizárólag egy módosítás készíthető! (amennyiben a számlával egy tekintet alá eső okirat kiállítása hibásan történt, érvénytelenítenie kell kiállított bizonylatot, és ezután újból elkészíthető a számlával egy tekintet alá eső okirat)
Az iránymutatások alapján három alapesete van a módosításnak:
(Ezek az eltérések a módosítandó számla teljesítési idejére vonatkoznak). A számla készítése során választhatunk közöttük!

A számlával egy tekintet alá eső okirat készítése az alábbi módon történik:
1. Először válassza ki a partnerei közül azt, akinek a számláját módosítani kívánja
2. Válassza ki a Számlával egy tekintet alá eső okirat-ot
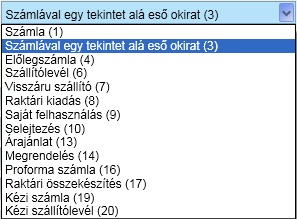
és lépjen át a Bizonylat tételek (Ctrl + T) fülre.

Kattintson a Számla helyesbítés, módosítás gombra.
majd a felbukkanó ablakban válasszuk ki a módosítani kívánt bizonylatot.
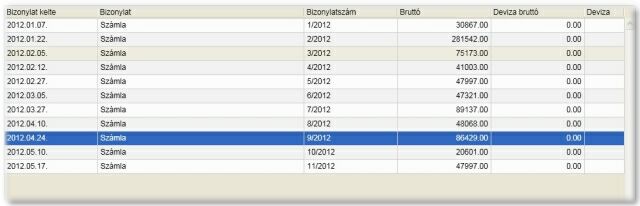
Válassza ki a helyesbítendő bizonylatot, kattintson a "Kiválaszt" gombra. Annak tételei megjelennek a "Bizonylat tételek" fülön. A tételeket módosíthatja, majd a véglegesítéssel elkészül a Számlával egy tekintet alá tartozó okirat.
Számlával egy tekintet alá eső okirat készítése - Számla, előleg, módosító számla érvénytelenítése
Az előző pontban leírtakhoz képest az eltérés mindössze annyi, hogy a "Bizonylat tételek" fülön a "Számla, előleg, módosító számla érvénytelenítése" gombra kattintson. A kiválasztott bizonylat tételei megjelennek a fülön, de módosításra lehetőség nincs!