2022. októberétől az eddig egyedi fejlesztésként elkészített csomagküldő szolgáltatások befizetési fájljainak feldolgozásával tovább bővült az automatikusan feldolgozható állományok köre más szemlélettel, mint korábban. Alapjául az szolgál, hogy a befizetési állományoknak is létre lett hozva önálló banki technikai főkönyvi szám csomagküldőnként. Erre történt meg az analitikus kiegyenlítés, majd az egyösszegű befizetések technikai számon történő átvezetésével ezeknek az egyenlege nulla kell, hogy legyen.
Ezt a logikát tovább vezetve a csomagküldők banki befizetési állományai sem mások, mint "bankkivonatok", így a feldolgozásuk illeszkedik ebbe a folyamatba. A beolvasás során először szabványos banki állománnyá konvertálunk, majd a feldolgozás már követi az eddig megszokott banki feldolgozási algoritmust. Ha azt is figyelembe vesszük, hogy ezek az állományok gyakran nem a számlaszámot tartalmazzák, hanem egyéb más azonosítót (megrendelésszám, pro-forma számla, stb.), akkor a következő bekezdésben levezetett ezt megelőző fejlesztéssel ezeknek az összerendelése megadható és egyértelműen azonosítható még akkor is, ha az átvevő esetleg más, mint akinek a számla készült. A csomagküldők feldolgozásáról szóló fejezethez kattintson ide.
A bankkártya elfogadók feldolgozása azonos az előző fejezetben megadottakkal, itt is szükség van a bizonylat kifizetése és a bizonylat száma közötti összekapcsoló adatra. A bankkártya elfogadók részletes ismertetéséhez kattintson ide.
A bővítmény 2022. június 30-tól kiegészült annak lehetőségével, hogy egyéb azonosítók biztosításával nem csak akkor történik meg az azonosítás, ha a bizonylatszám megtalálható a közleményben, hanem akkor is, ha a programba betöltött kapcsoló adatok közül (pl.: megrendelésszám, pro-forma számla) is valamelyik alapján azonosítható. Ez a bővítés a fejezetben más színnel lesz jelölve.
Általánosságban elmondható, hogy a bankok különböző export formátumokat biztosítanak arra a célra, hogy a tételeket minél hatékonyabban lehessen feldolgozni a különböző szoftverekben. Többségük azonban lehetőséget biztosít az ISO 20022 szabvány szerinti CAMT formátum előállítására. A bővítmény ezt tekinti alapnak és minden továbbit erre "alakít át" az egységes eljárások érdekében. Természetesen, a szabvány ellenére kisebb-nagyobb különbségek előfordulnak. Ezeket a tesztelési időszak alatt igyekeztünk kiszűrni. Ennek ellenére előfordulhat, hogy a művelet eredménye egyes fájlok esetében sikertelen feldolgozás lesz. Ebben az esetben a fájlt juttassák el vizsgálatra, hogy a szükséges módosításokat elvégezzük.
A szabványtól eltérő export állományokat biztosító, gyakran használt bankok feldolgozásának megvalósítása folyamatban van.
Ha a szabványról bővebb leírást olvasna, akkor kattintson erre: Szabvány bővebb leírása
Az alábbi táblázat foglalja össze, hogy az aktuális állapot szerint mely bankok kimeneteit dolgozzuk fel és a táblázat utolsó oszlopában található linkre kattintva megnézhető, hogy az a banki szoftveren belül hol érhető el.
Bank neve |
Fájl kiterjesztés |
Ismertető |
||
Szabvány szerinti vagy arra alakítható exportot biztosít |
||||
OTP |
CAM |
|||
OTP Direct |
XML |
|||
Erste |
XML |
|||
UniCredit |
CAM |
|||
UniCredit SpectraNet |
XML |
|||
K&H Electra |
CAM |
|||
Takarékbank |
XML |
|||
Raiffeisen |
CAM |
|||
Gránit |
XML |
|||
Citi |
XML |
|||
Polgári Bank NetBank |
XML |
|||
KDB NetBank |
XML |
|||
|
|
|
||
Szabvány szerinti exportot nem biztosít |
||||
MBH Vállalati Netbank |
STM |
|||
K&H ebank |
XLS |
|||
Erste George |
JSON |
|||
Magnet Bank SEPA |
XML |
|||
Duna Takarék Bank |
CSV |
|||
CIB Internetbank |
XLS |
|||
CIB terminál MT940 |
TXT |
|||
CIB Business Online |
KIV |
|||
CIB Bank Online |
XLS |
|||
MBH elődbankok |
||||
MKB Netbankár |
XML |
|||
MKB Netbankár Business |
STM |
|||
|
STM |
|||
Budapest Bank - Internetbank |
XLSX |
|||
Budapest Bank - üzleti terminál |
XML |
|||
SBER Bank MT940 |
STA |
|||
Raiffeisen DirektNet |
XLS |
|||
Oberbank |
STA |
|||
Külföldi bankok |
||||
VÚB banka |
XML |
|||
OTP Románia |
XML |
|||
ČSOB Banka SK |
XLSX |
|||
ČSOB BusinessBanking SK |
CSV |
|||
Országos Fizetési Szolgáltató |
CSV |
|||
|
STM |
|||
WISE |
CSV |
|||
Citi Bank - CitiDirect |
STA |
|||
A szabványos kimenetek olyan információkat is tartalmaznak, amelyeket az egyéb kimenetek a legtöbb esetben nem. Ilyen pl. a kivonat sorszáma is, valamint általában egy kivonat fájl tartalmazza a banknál vezetett számlaszámokat.
Banki tételek azonosításának módszerei
Az azonosítás leírásához vegyük alapul a következő két táblázatot. Ezekre a tételekre hivatkozunk a későbbi leírásokban, videóban. Az első, az aktuális rendezetlen folyószámla állomány:
Vevő számla |
Vevő Betéti Társaság |
0012/2021 |
48759 |
HUF |
Vevő számla |
Devizás Vevő Kft. |
0001/2021/EUR |
189,74 |
EUR |
Vevő számla |
XXL Vevő Kft. |
0013/2021 |
77456 |
HUF |
Szállító számla |
Szállító Kft. |
SZ2021/000125 |
18663 |
HUF |
Szállító számla |
Devizás Szállító Kft. |
EUR/2021/14 |
114,21 |
EUR |
Ez pedig a kivonat állomány:
Sorszám |
Értéknap |
Bank kód |
Bank megjegyzése |
Ellenszámla |
Megnevezés |
Közlemény |
Érték |
HUF bank kivonat tételei |
|||||||
1 |
2021.01.04 |
950950FTS |
AZONNALI UTALÁS |
1234567812345670 |
Kiss István Géza |
Munkabér |
-214255.00 |
2 |
2021.01.15 |
950950FTS |
AZONNALI UTALÁS |
8765432112345670 |
Vevő Bt. |
PRO2021/00005 |
48759.00 |
3 |
2021.01.20 |
950950FTS |
AZONNALI UTALÁS |
10032000010768600000000 |
NAV Áfa |
Adószám: 10101010-2-41 |
-51000.00 |
4 |
2021.01.22 |
950950FTS |
AZONNALI UTALÁS |
2222222211111110 |
Szállító Társaság |
SZ2021/000125 |
-18663.00 |
5 |
2021.01.28 |
950950FTS |
AZONNALI UTALÁS |
4444444455555550 |
XXL Kft. |
0013/2021 |
77456.00 |
|
|
|
|
|
|
|
|
EUR bank kivonat tételei |
|||||||
1 |
2021.01.18 |
950950FTS |
AZONNALI UTALÁS |
8888888877777770 |
Devizás vevő |
0001/2021/EUR utalása |
189.74 |
2 |
2021.01.22 |
950950FTS |
AZONNALI UTALÁS |
3333333311111110 |
Szállító Kft. |
EUR/2021/14 |
-114.21 |
Az automatikus kontírozás során négy típust vizsgálunk, szigorú sorrendben:
•Vizsgálatra kerül, hogy a programba betöltött kiegészítő azonosítók közül valamelyik megtalálható-e a közleményben és az értékek azonosak-e. Ha ez a feltétel teljesül, akkor az azonosítóhoz rendelt bizonylatszám kerül vizsgálatra, hogy az megtalálható-e a rendezetlen tételek között. Amennyiben igen és az utalás értéke is azonos a rendezetlen bizonylat értékével, akkor generálásra kerül a kiegyenlítés kontírozása, egyébként a további pontok alapján folytatódik a vizsgálat. Találat esetén a közlemény szövege kiegészítésre kerül a bizonylat számával (pl.: [Bszám: B/2022/04568]) A kiegészítő információk programba történő beolvasása részletesen ismertetve lentebb található.
•a kivonat tétel ellenszámlája megtalálható-e egy akár manuálisan, akár automatikusan bővülő törzsben
Ide tartoznak azok az állandó utalások, amelyeket pl. a NAV számlaszámaira küldünk
•A kivonat bank kódja, bank megjegyzése vagy közleménye tartalmaz-e előre meghatározott szövegeket. Ez a törzs is manuálisan vagy automatikusan bővíthető.
Ilyen lehet a munkabér, SZÉP kártya, előleg, stb. utalás. A nagyobb hatékonyság érdekében célszerű a könyvelt céggel egyeztetni, hogy az azonos típusoknál ugyanaz a szó vagy szórészlet szerepeljen.
•Ha ezek közül egyiknek sem felel meg a tétel, akkor vizsgálatra kerül, hogy a rendezetlen folyószámlás tételek közül melyik az, amelyikhez egyértelműen hozzárendelhető.
Ez történhet a névazonosság alapján és/vagy a bizonylatszám megtalálható-e a közleményben. Ha egy partnert már felismert a szoftver vagy összerendeltük a banki tételt manuálisan egy folyószámla bizonylattal, akkor a folyószámla bizonylathoz tartozó partnerhez tárolásra kerül az ellenszámla. Így legközelebb akkor is felismeri a partnert, ha a könyvelés partnertörzsében és a kivonat tétel megnevezésében a hasonlóság nem elegendő.
Ezekhez a példákhoz a minta adatbázist és minta banki fájlt letöltheti és azokat felhasználva kipróbálhatja a lehetőségeket a videóbemutató alapján: Letöltés
A program csak azoknál a tételeknél végzi el az automatikus kontírozást, amelyeket biztosan felismer! Minél több kivonatot dolgozunk fel, annál kevesebb lesz a nem azonosítható banki tételek száma. Az alkalmazást tanítani kell, hogy a legközelebbi alkalommal az akkor nem azonosítható tételek se jelentsenek problémát. Az első pillanattól az volt a szempontunk, hogy ne illúziót keltsünk a feldolgozandó állományokkal kapcsolatban és ne tegyünk félre olyan tételeket, amelyekkel később úgyis foglalkozni kell. Ezzel minden bizonnyal a látszólagos hatékonyságot lehetne növelni, de a munkát csak későbbre tolná.
Abban az esetben, ha az előírás és a kiegyenlítés közötti különbség nem haladja meg a három forintot, akkor a kiegyenlítés a kivonat szerinti értékben fog megtörténni. Különösen fontos ez a csomagküldők esetében, ahol a készpénzes kerekítések gyakoriak.
Az ebből adódó különbözet a Műveletek / Kivezetés menüpontban kerekítésként könyveltethető!
Kiegészítő információk programba beolvasása
Ahhoz, hogy az új lehetőség használható legyen, rendelkeznie kell egy olyan excel fájllal, amelyik minimum az alábbi oszlopokat tartalmazza:
•bizonylatszám
•külső azonosító 1.
•külső azonosító 2. (nem kötelező)
•bizonylat értéke
Az összekapcsoló állományt a banki bizonylat betöltése előtt kell importálni!
Fontos kiemelni, hogy különösen azok a számlázó programok, amelyek rendelkeznek webáruházi funkciókkal, tapasztalataink szerint képesek ilyen adattartamú fájl előállítására, legfeljebb az lesz a különbség az egyes fejlesztők állományai között, hogy más oszlopban találhatók az elvárt információk. Mivel ez a lentebbiek szerint szabadon megadható, nem okoz gondot, hogy ezeken kívül az egyes sorok még milyen további adatokat tartalmaznak.
Példa egy excel fájlra, ami ezeket az oszlopokat is tartalmazza:

A fájl beolvasásához kattintson a [ Kapcsol ] gombra:
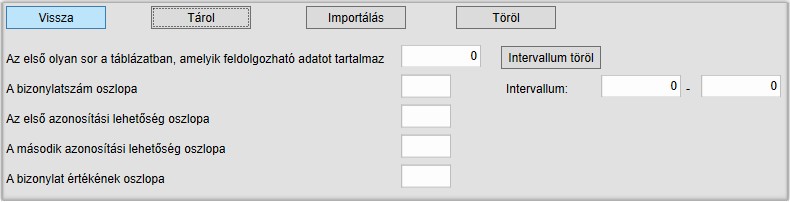
A képernyőn látható mezőket töltse ki az excel fájl alapján, amivel meghatározza, hogy melyik oszlopban találhatók a szükséges adatok. Ez előző példa alapján:
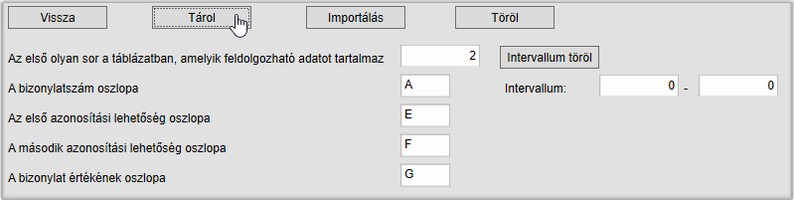
Az adatok beírása után azok megjegyzéséhez kattintson a [ Tárol ] gombra!
Ezt követheti az importálás folyamata, amikor a windows tallózó ablakával kiválaszthatja a beolvasandó fájlt. A beolvasást követően:
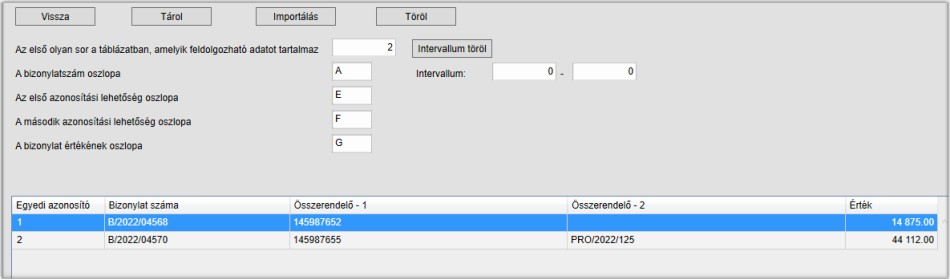
Csak azok a sorok kerülnek importálásra, amelyikben a bizonylat szám cella nem üres és legalább az egyik külső azonosító (összerendelő cella) tartalmaz adatot!
Ezen a panelen lehetőség van még akár egy tétel, akár csoportos törlésre is. Egy tétel törléséhez kattintson a [ Töröl ] gombra és a kiválasztott sor törlésre kerül. Több tétel törléséhez adja meg a törlendő sorok intervallumának kezdő és záró értékét, amit az egyedi azonosító oszlop tartalmaz és kattintson az [ Intervallum töröl ] gombra.
Az importált sorok a betöltésüket követő 90 nap után automatikusan törlésre kerülnek a felesleges adattárolás elkerülése érdekében!
A deviza árfolyamokat a feldolgozás előtt aktualizálni kell, amennyiben nem csak forint bankot dolgozunk fel!
Mi történik, ha egyik módszer sem vezethet eredményre, mert olyan tétellel van dolgunk, amelyik egyikbe sem sorolható be. Erre az esetre szolgál teljesen manuális banki kontírozás.
A jobb átláthatóság és élmény érdekében a feldolgozási folyamatot videó segítségével mutatjuk be (a teljes képernyőn való megjelenítéshez kattintson a film jobb alsó sarkában lévő ikonra):
Ez a videó nem tartalmazza a kiegészítő információk beolvasási lehetőségét.
A véglegesítés során a tételek a bank 5-ös fiókjában lesznek, így megkülönböztetve a manuális könyvelési tételektől.
Itt is előfordulhatnak különös, mondhatni nem mindennap előforduló esetek. Talán a leggyakoribb, hogy HUF bankszámlaszámról történik más devizanemben kiállított szállító kiegyenlítése vagy vevői számla befolyása. Ezeket a tételeket akkor sem fogja a program automatikusan kontírozni, ha akár név, akár a törzsben található bankszámlaszám alapján egyértelműen felismeri. A kivonat fájlok jellemzően nem tartalmazzák a más devizanemben történő utalás értékét és hamis képhez vezethetne, ha az automatikus kontírozással összerendelnénk ezeket. Elképzelhető, hogy csak részkiegyenlítés történt és ilyen esetben az árfolyam értéke nem a valóságot mutatná.
A videóban ezeket az eseteket nem mutattuk, lássuk képernyőképekkel, hogy mi a teendő. Az összerendelés folyamata ugyanaz, mint bármely más vevő-szállító kiegyenlítésnél. Az így felajánlott kontírozást kell szükség esetén módosítani. Látható, hogy a banki kivonaton forintösszeg szerepel, de a kiegyenlített bizonylat devizaneme EUR.

Nézzük meg, mi van a kontírozás mögött. Ehhez kattintsunk a kontírozás soron a jobb egérgombbal, majd válasszuk a módosít funkciót:
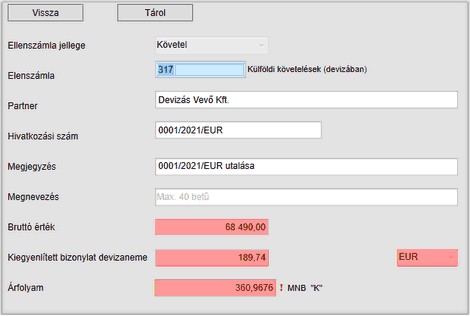
Módosítható akár a bruttó érték, akár a kiegyenlített bizonylat devizaértéke is szükség esetén. Az árfolyam a kettő hányadosa lesz. Ha a teljes kiegyenlítés megtörtént, akkor gyakorlatilag az összerendelésen kívül más dolgunk nincs. Mivel forint bankról van szó, így attól függetlenül, hogy bevétel vagy kiadás történik más devizanemben, az árfolyam értéke a hányados lesz.
Ugyanez a megoldás alkalmazható azokban az esetekben is, amikor nem forint bankból kerül kiegyenlítésre a bankszámla devizanemétől eltérő deviza kiegyenlítés. Viszont árfolyam számolás csak abban az esetben történik, ha bevételről van szó. A kiadással kapcsolatos árfolyamok könyv szerinti elszámolása a már eddig is használt menüpontban történik.
Nézzünk egy példát arra, amikor egy EUR bankból USD bizonylatot egyenlítünk ki. A banki tételhez ugyanúgy hozzárendeljük az USD bizonylatot, mint normál esetben:
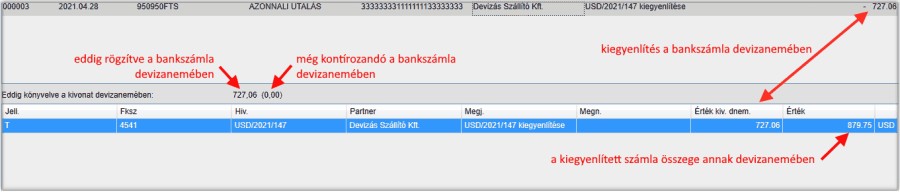
Az előzőekben ismertetett módon a kontírozás tételen jobb egérgomb, majd módosítás:
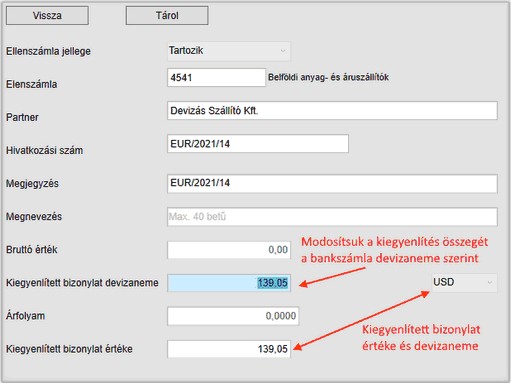
A módosítás után:
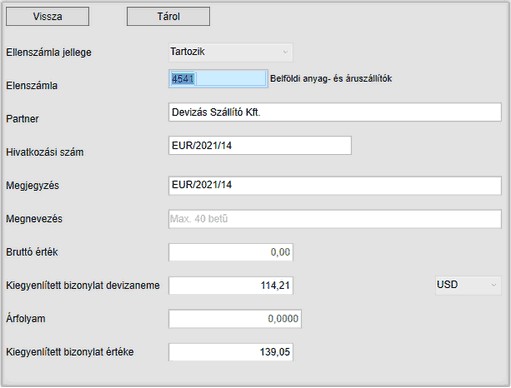
A program a két értékből "árfolyam arányt" képez, amit minden további műveletben figyelembe vesz (folyószámla, formanyomtatványok, korosított lista, stb.)
Ha egyedi kontírozásra van szükség, akkor a bank tételen a jobb egérgombra kattintva válassza az új folyószámla kontírozás vagy az új kontírozás funkciót. Az ezzel generált kontírozás tétel utána tetszőlegesen módosítható. A kettő között annyi a különbség, hogy új folyószámla kontírozás esetén a partner és hivatkozási szám, míg a másik esetben a megnevezés lesz elérhető.
Kontírozási tétel felbontása
A korábbi ablakon, a kontírozás soron jobb egérgombra kattintva látható volt a felbontás funkció. Ennek a működési elve és formai-tartalmi kivitele azonos a könyvelés során alkalmazott megoldással.
Módosítási lehetőségek a kivonat adataiban
Találkoztunk néhány olyan esettel, amikor az értéknap és a kivonat intervalluma nem volt egymással összhangban. Ebben az esetben lehetőség van az értéknap módosítására. Kattintson jobb egérgombbal a kivonat tételen, majd válassza az értéknap növelése vagy csökkentése funkciót. Nem kell feltétlenül a jobb egérgombbal kattintani, a kivonat tétel soron állva az F5 és F6 funkció billentyűk lenyomásával ugyanez elérhető.
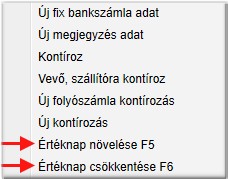
Kivonat sorszámát a nem szabványos kimenetek nem tartalmazzák. Ilyenkor a program generál a dátumokból sorszámot. Ennek módosításához a kivonat fej adatoknál kattintson jobb egérgombbal a módosítandó számlaszámon és válassza a kivonat sorszáma műveletet:
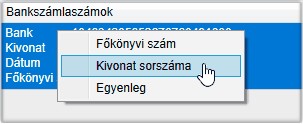
Ekkor az oldalon módosíthatja a kivonat sorszámát:
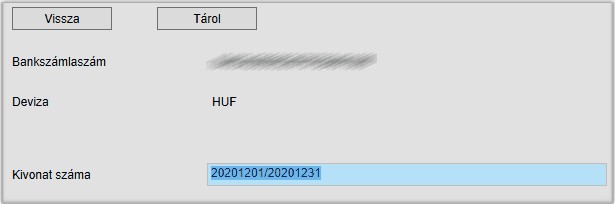
Banki export fájlok elérhetősége
1. Válassza a számlavezetés funkciót
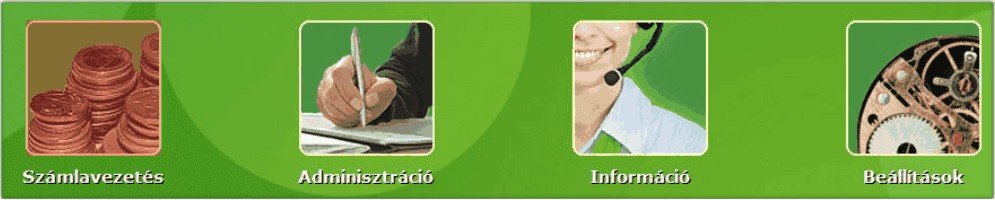
2. Kivonatok, értesítések menüpont Számla értesítők almenü
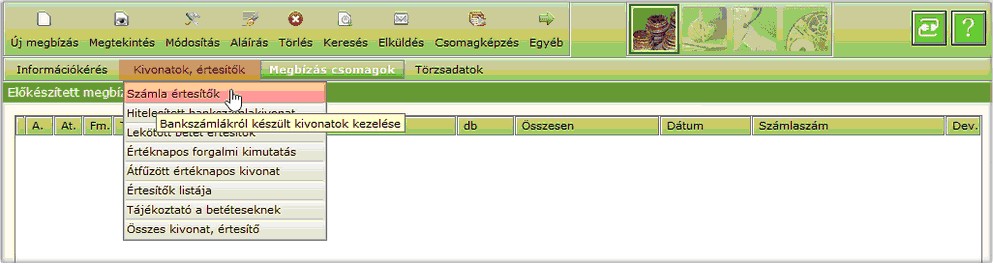
3. A számla értesítők közül kiválasztani az exportálandót, majd kattintás az export, ha több kivonatot akar letölteni, akkor az Export int. gombra (Az export intervallumra csak az új banki szoftververzióval működik helyesen)
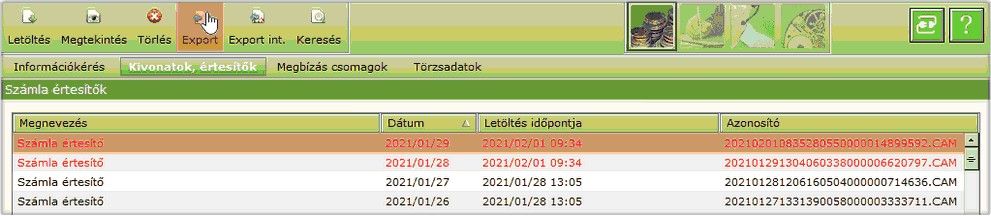
4. A kimeneti formátumnak a CAMT formátumot kell választani
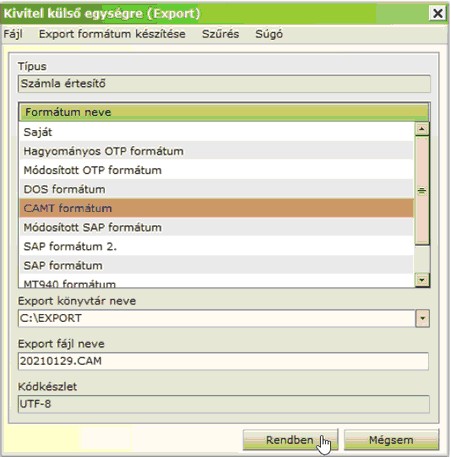
5. A megadott export könyvtárba a megadott néven elkészül az állomány

1 - a számlák áttekintése lapon kattintson a számlaszámhoz tartozó számlatörténet gombra
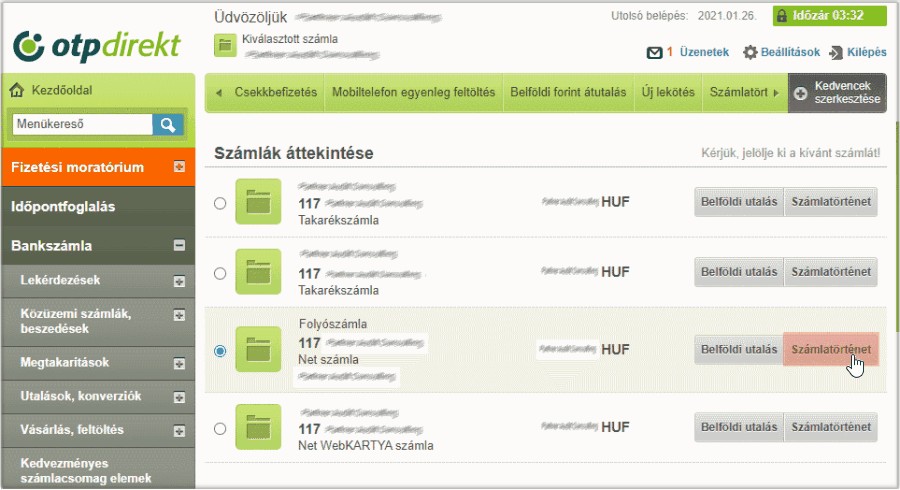
2 - A lekérdezések, számlatörténet menüpontban a piros nyilakkal jelölt forrásszámla illetve lekérdezési feltétel megadása
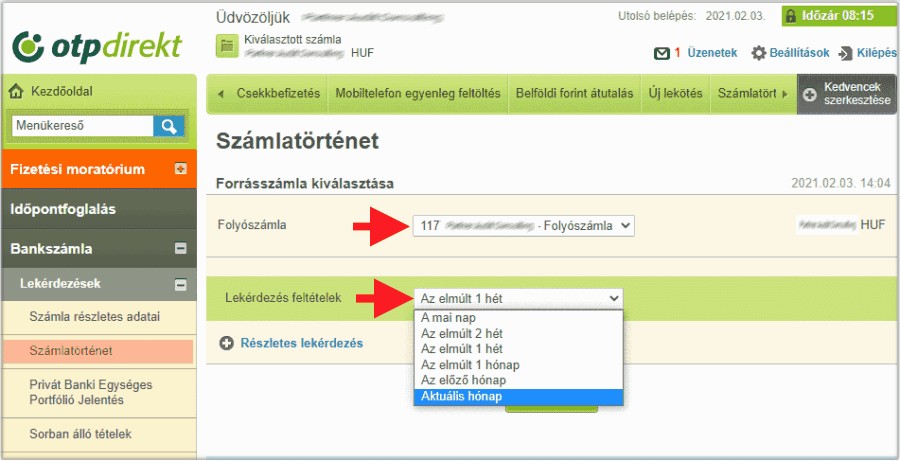
3 - a normál nézeten megmutatott feltételeknek megfelelő tételek végén válassza ki az XML típust és kattintson az Export gombra
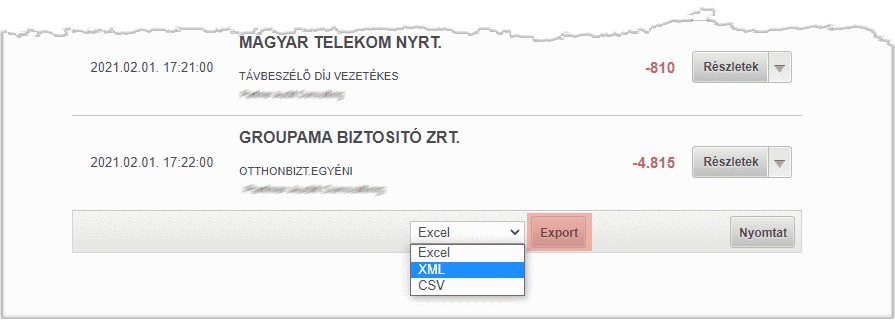
A letöltött fájl a böngészőhöz beállított könyvtárban található!
1 - Válassza ki az információk menüpontból a Számlakivonatot

2 - a szükséges kivonat megnyitása
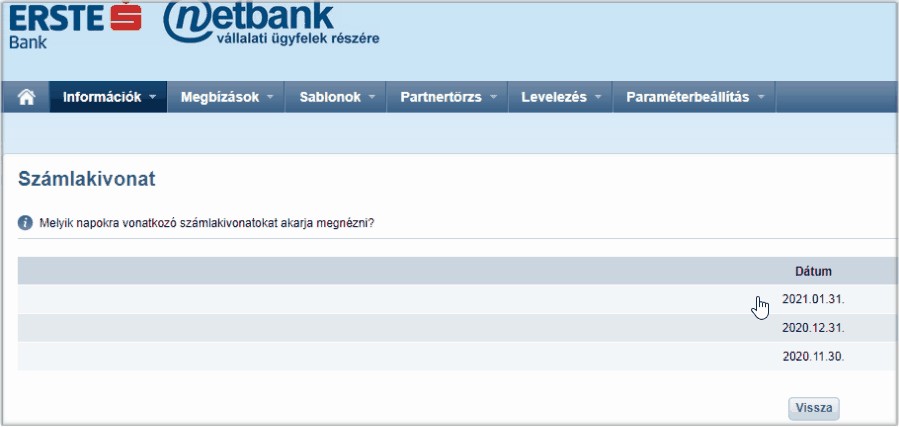
3 - a jobb felső sarokban lévő ikonra kattintva

4 - válassza ki a CAMT formátumot
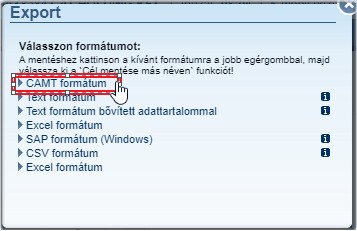
1 - az információkérés menüpontban válassza a számlakivonatokat, majd kattintson a Letöltés gombra és válassza ki a kivonat dátumát

2 - kattintson a piros nyíllal jelölt export gombra
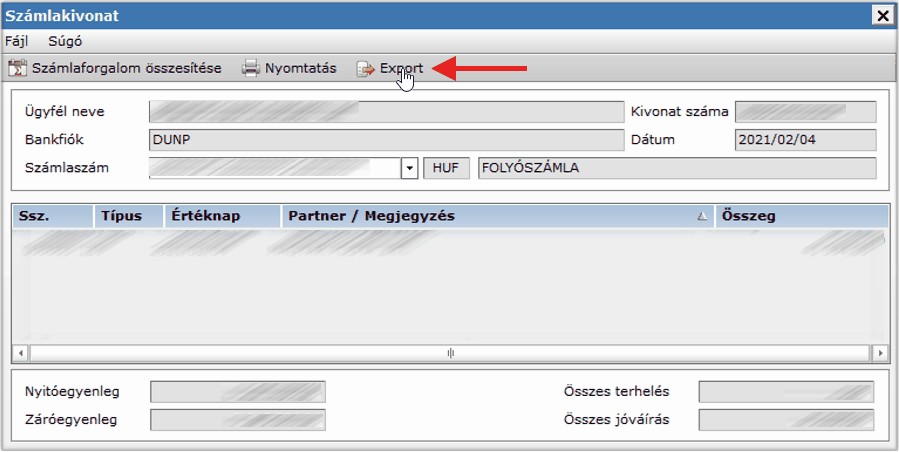
3 - a formátumok közül válassza ki a CAMT formátumot és a Rendben gombra kattintva a megadott könyvtárba és néven elkészül a beolvasandó állomány
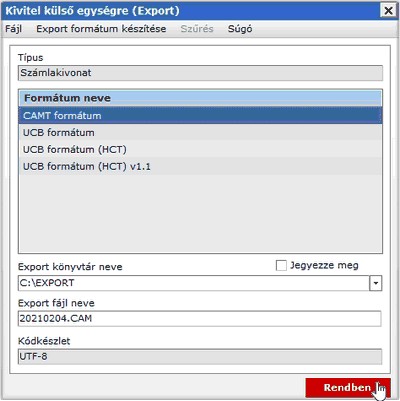
1 - Bejelentkezés után válassza a Számlakivonat menüpontot és letölteni kívánt sorában kattintson az UniCredit formátumra
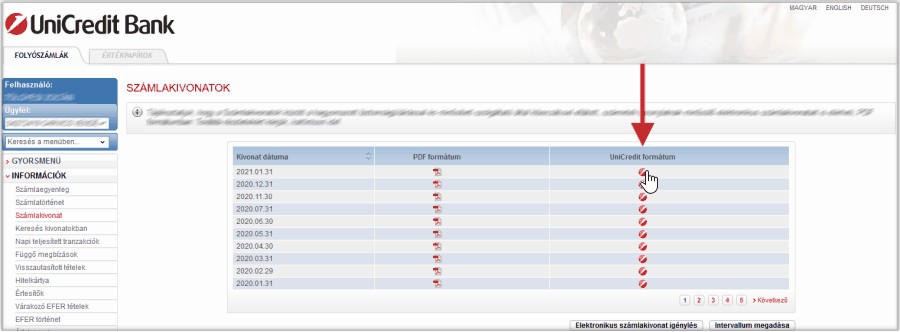
2 - A következő lapon kattintson a piros nyíllal jelzett ikonra
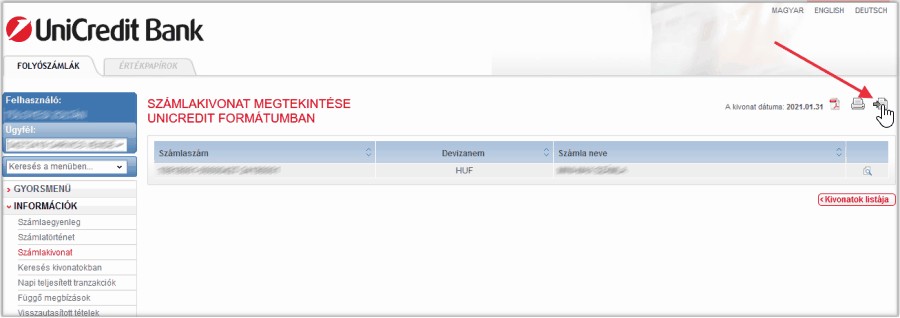
3 - Válassza ki az UNIFI 20022 formátumot
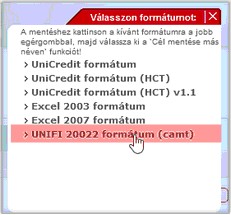
4 - mentse a kivonat fájlt
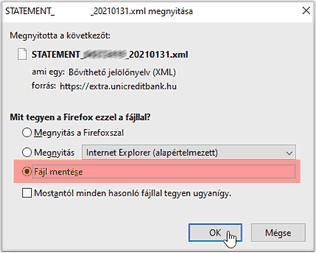
1 - A bejelentkezést követően a bal felső menüsorban a „Kivonatok, értesítők” menüpontra kattintva a legördülő menüben rákattintunk a „számlakivonatok” menüpontra.

2 - A megjelenő listából egy kattintással kijelöljük azt a fájlt, amelyiket szeretnénk letölteni, majd a bal felső menüben rákattintunk, az „Export” gombra.
Ha az "Export int." gombra kattint, akkor előfordulhat, hogy karakterkészlet nem szabvány szerinti és a feldolgozás meghiúsul!
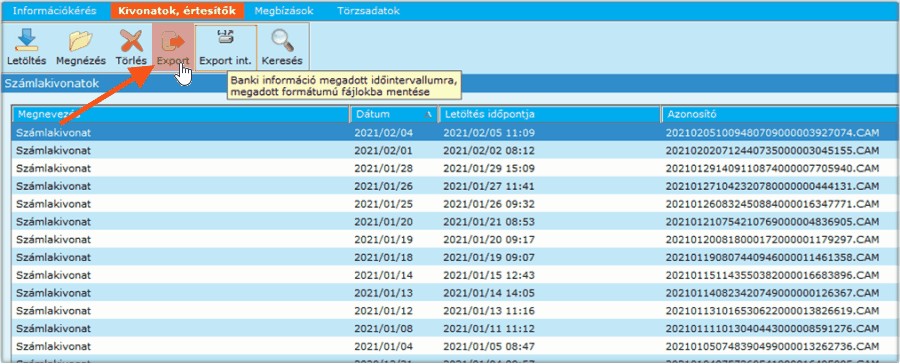
3 - A kimeneti formátumnak a CAMT formátumot kell választani, és a megadott útvonalra és fájlnévvel elkészül a feldolgozható állomány
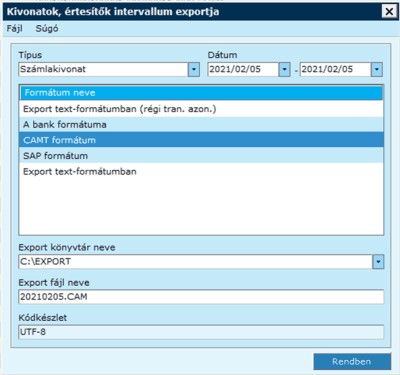
1 - Információkérés menüpont alatt válassza a Számlakivonatot
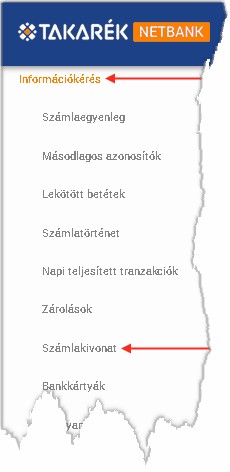
2 - Keresett időszak beállítása, majd a Keresés gomb

3 - Időszakon belül a kivonat kiválasztása (minden kivonatot külön-külön le kell tölteni, kinek napi, kinek havi szerződése van, aszerint)
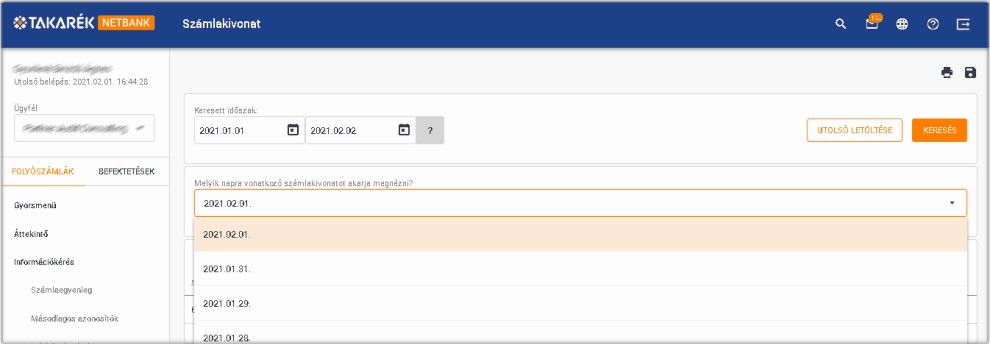
4 - Kivonat kiválasztása, de nem szabad a kivonatot megnyitni, csak jobb felül a floppy ikonra kattintani, ha megnyitja a camt formátum nem tölthető le
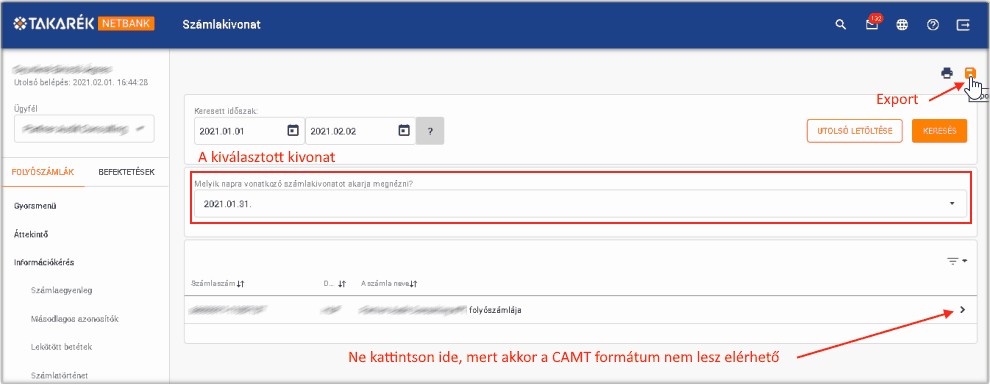
5 - A lenyíló menüből válassza az UNIFI 20022 ( camt) formátumot
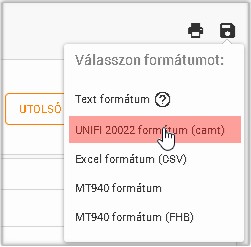
6 - Fájl letöltése (ha több számlaszám van, az egy napi mozgásokat egy fájlba tölti le, forintos, devizás, mindegy)
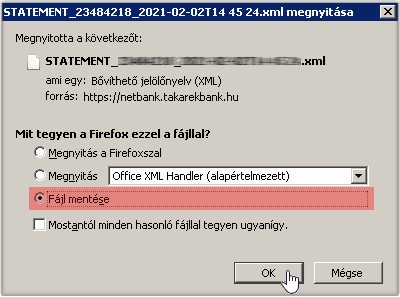
1 - a bejelentkezés után ki kell választani a Kivonatok, értesítők menüből a Számlakivonatokat
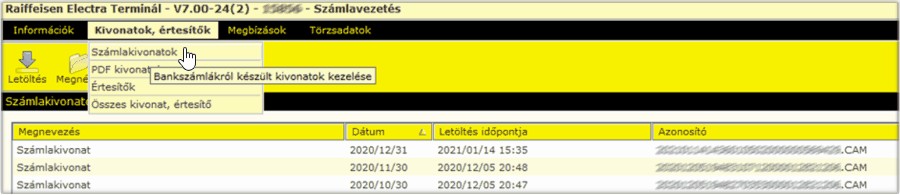
2 - kattintás a letöltés ikonra, majd az intervallum megadása után a letölt gombra
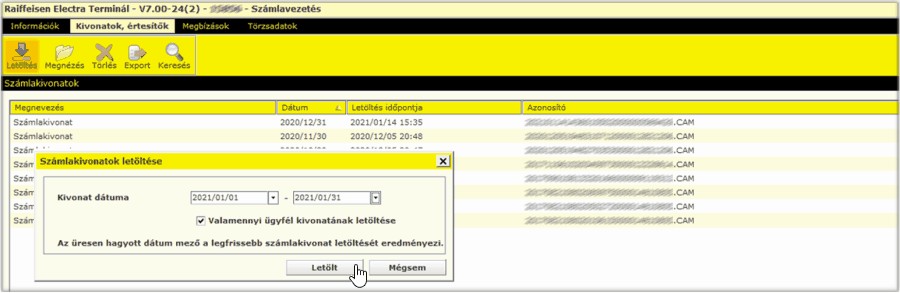
3 - az exportálandó kivonatot kiválasztva kattintás az export gombra, majd válassza a CAMT formátumot (célszerű beolvasás szempontjából, ha minden számlaszám egy kivonatfájlban szerepel)
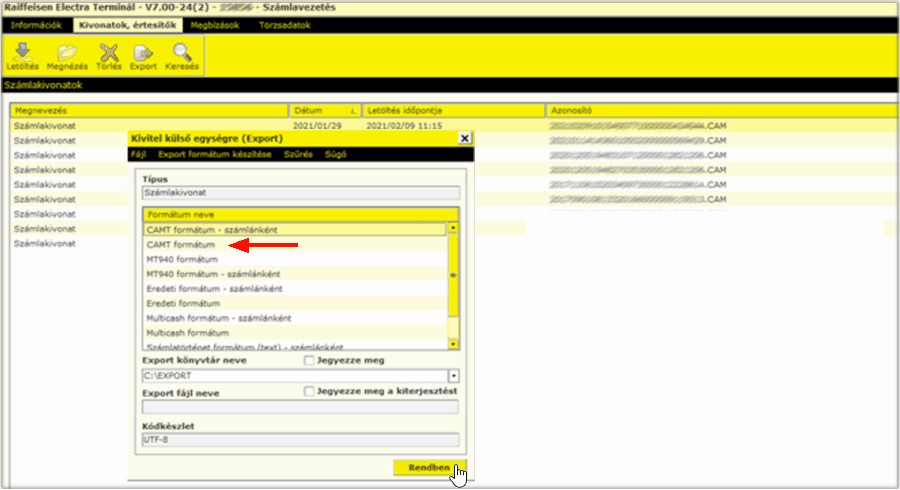
4 - az export fájl nevének magdása után kattintás a rendben gombra és a megadott könyvtárba a kivonat elkészül
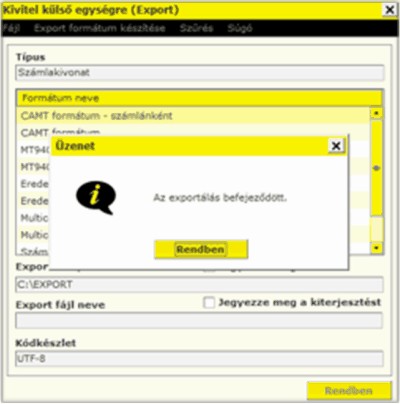
1 - válassza a számlainformációk számlakivonat menüpontját
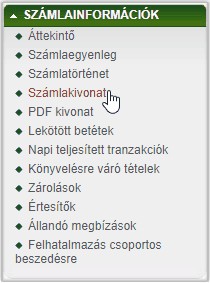
2 - válassza ki az exportálandó kivonat dátumát a legördülő listából, majd kattintson a rendben gombra

3 - a floppy ikonra kattintva kiválasztható az export fájl formátuma (válassza az UNIFI 20022 camt formátumot)

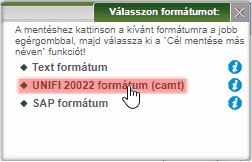
A bank ügyfélszolgálatával egyeztetve a szabványos XML fájlokat emailben, csatolt mellékletként küldik.
1 - Válassza az Információkérés / Napi forgalmi kimutatás funkciót, adja meg a lekérdezési időszakot, majd kattintson a keresés gombra. Az időszakra vonatkozó kivonat(ok) elérhető(k) lesz(nek).
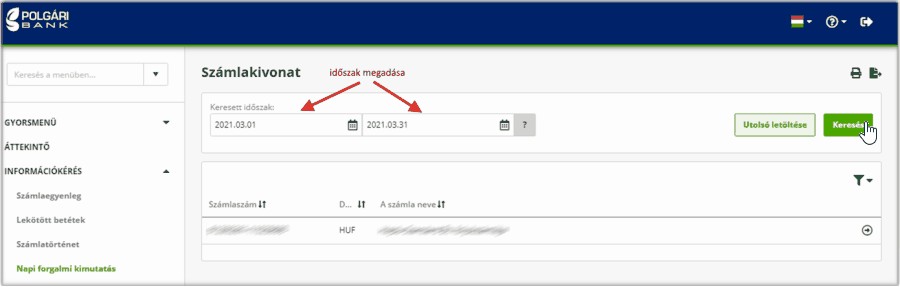
2 - A kiválasztott kivonatsor exportálásához kattintson a jobb felső sarokban lévő ikonra

3 - Válassza ki a UNIFI 20022 (camt) formátumot, majd mentse az állományt.
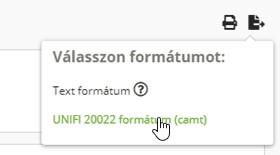
1 - Válassza a Számlainformáció / Számlakivonat menüpontot
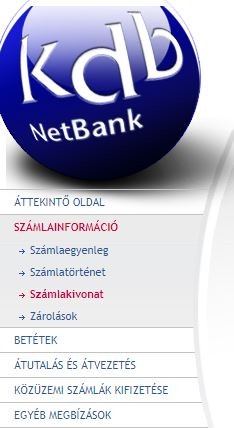
2 - Adja meg a letölteni kívánt időszakot, majd kattintson a Rendben gombra

3 - A kivonat megnyitása a Text szövegre kattintva (ha naponta készül kivonat, akkor a következő lépéseket el kell végezni külön-külön minden napra)
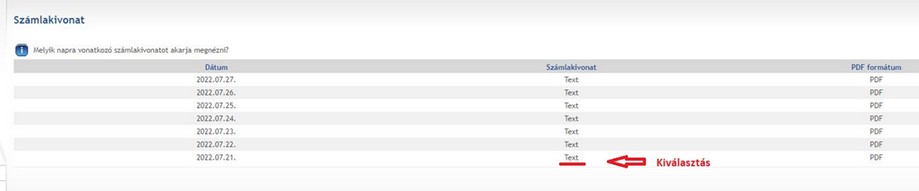
4 - Kattintson a jobb sarokba található pirossal jelölt nyíl ikonra

5 - Válassza ki a CAMT formátumot
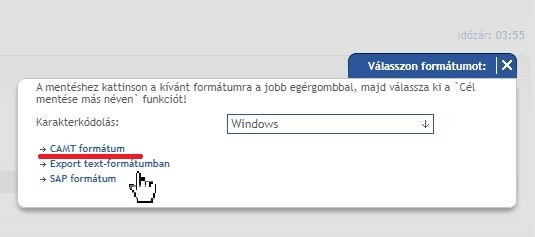
1 - A bejelentkezést követően válassza ki az Információkérés menüpontból a Számlatörténetet
2 - Határozza meg az időszakot, illetve válassza ki a számlaszámot
3 - A lekérdezés után az Export ikonra kattintva válassza a lehetőségek közül (lefelé kell görgetni!) az MT940 formátum (CP852) típust
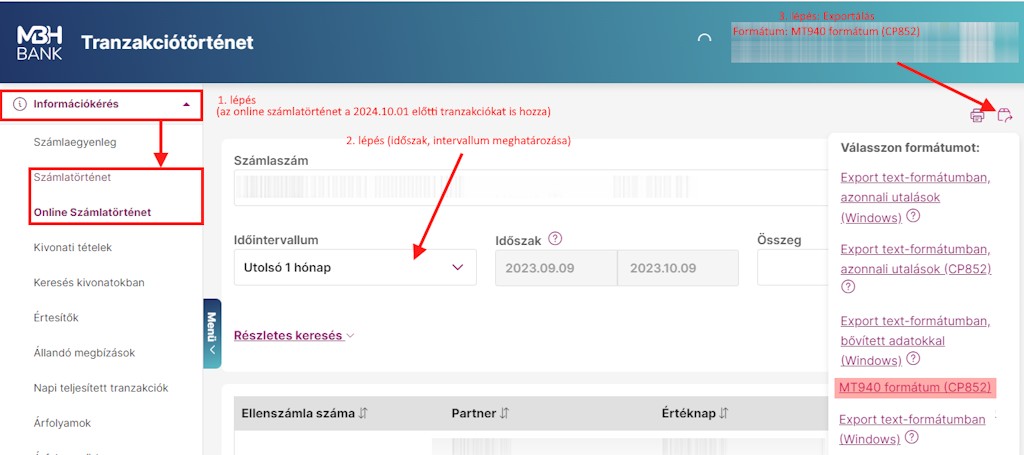
1 - Válassza a számlainformáció számlatörténet menüpontját
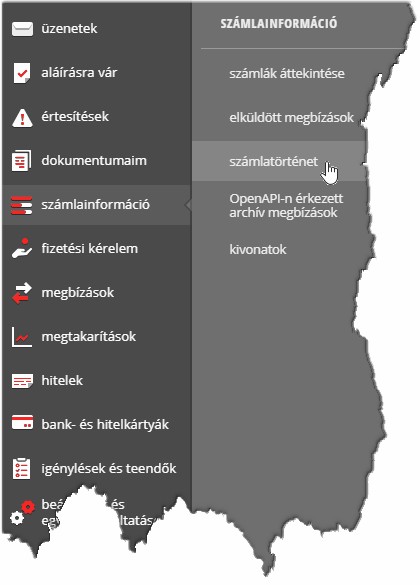
2 - Válassza ki a számlaszámot, valamint adja meg az időszakot
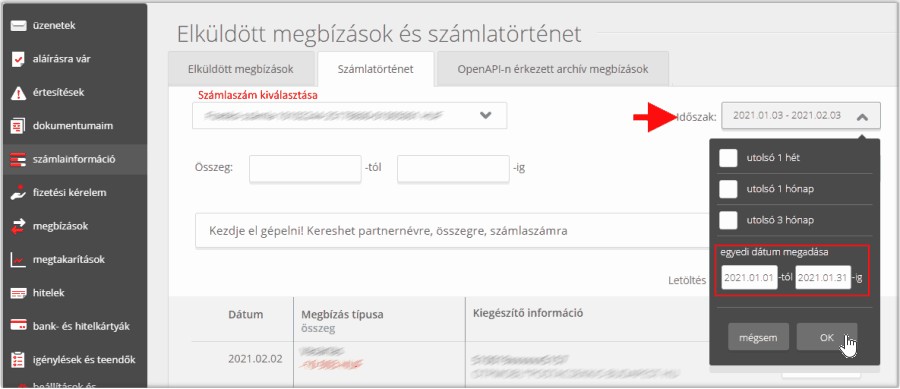
3 - Töltse le abban a formátumban, amit a piros nyíl mutat
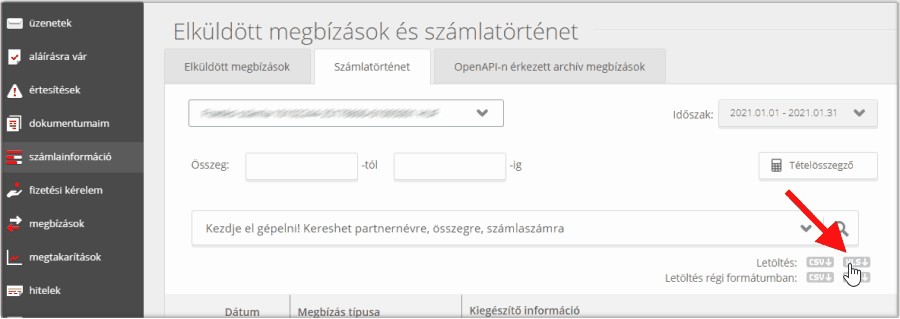
1 - Lépjen be az e-bank felületére és válassza a kártyák, számlák menüpontot

2 - a bal oldali savban kattintson a számlatörténetre
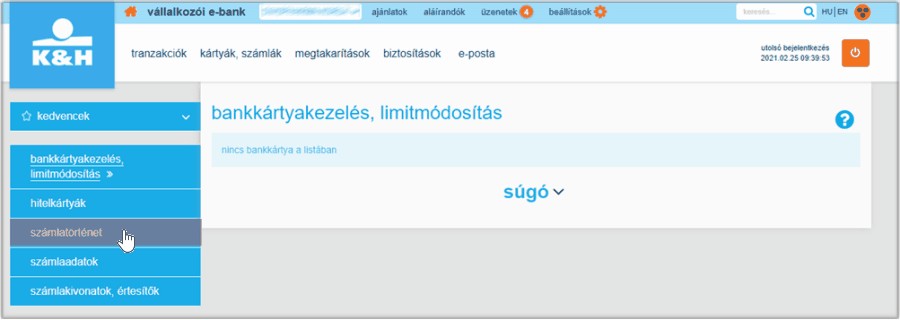
3 - Adja meg az időszakot és kattintson a keresés gombra. Ha több bankaszámlaszámmal rendelkezik, akkor a minden számla opció helyett egyenként válassza ki azokat és végezze el az exportálást!
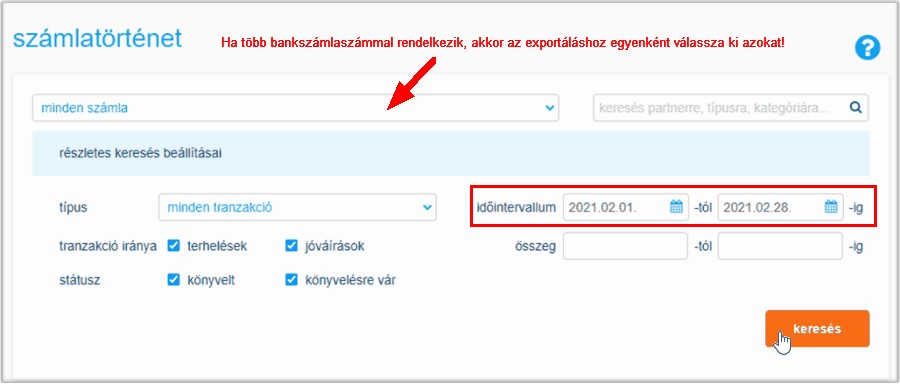
4 - az oldal alján találja az exportálási lehetőséget, válassza az xls formátumot
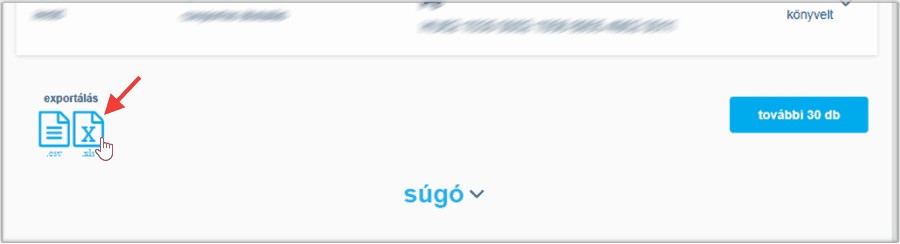
1 - Lépjen be az alkalmazásba és válassza ki a számlaszámot
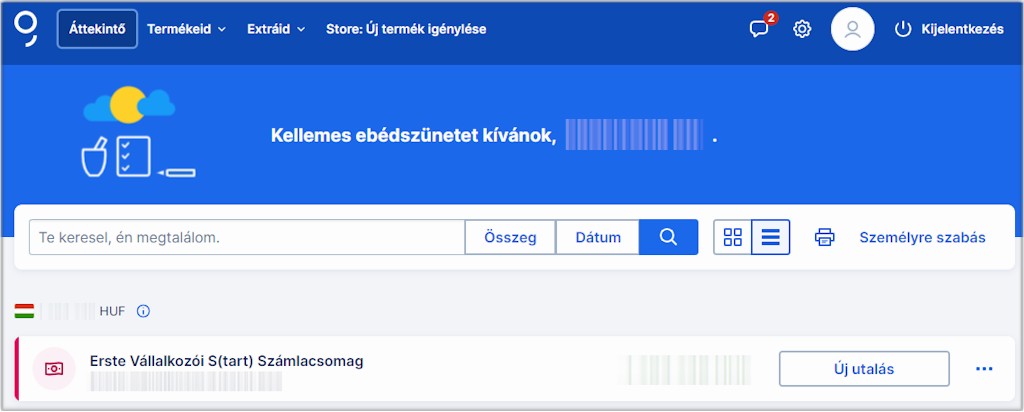
2 - A Termékeid menüpontból a Történet almenüben kattintson a letöltés ikonra
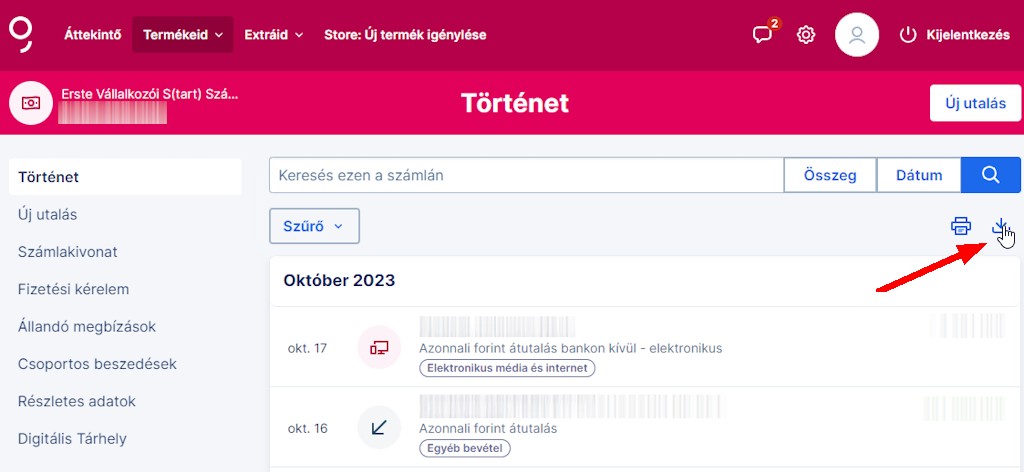
3 - Válassza a JSON formátumot, a celláknál minden opciót jelöljön meg, a rendezési sorrend legyen dátum szerint növekvő. Az időtartam megadását követően kattintson a letöltés gombra!
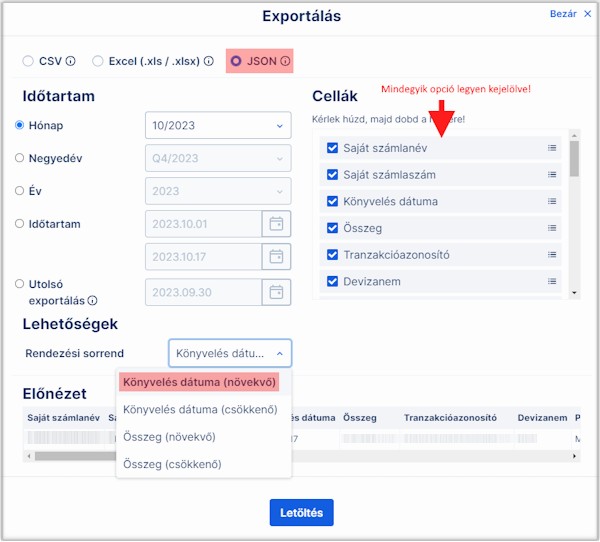
Budapest Bank - üzleti terminál
1 - Lépjen be az üzleti terminál alkalmazásba
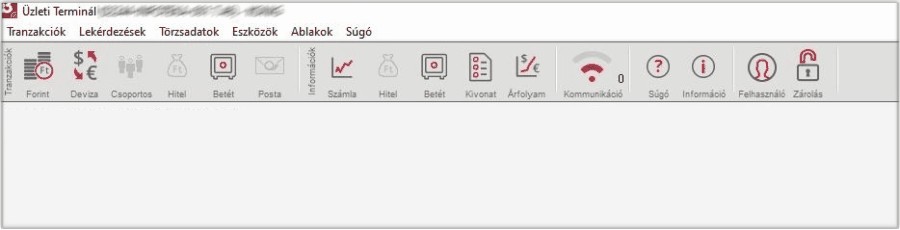
2 - Válassza a Lekérdezések / Kivonatok menüpontot
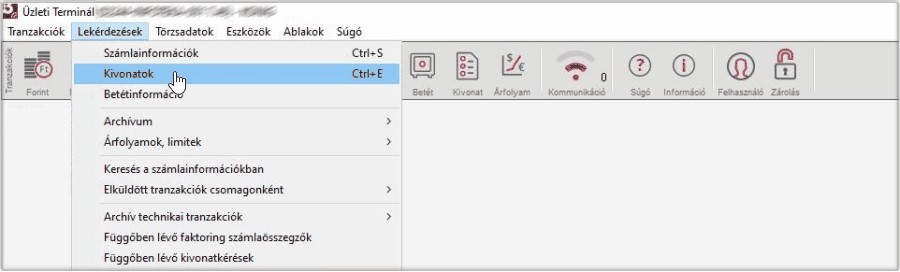
3 - Válassza ki az exportálandó kivonatot, majd kattintson az export gombra

4 - A formátum legördítésével a listából válassza ki az XML formátumot és az export gombra kattintva mentse

1 - Lépjen be a bank felületére, majd válassza a kivonatok menüpontot. Számlatulajdonos, kivonat típus majd a megfelelő dátum / hónap után kattintás a keresés gombra
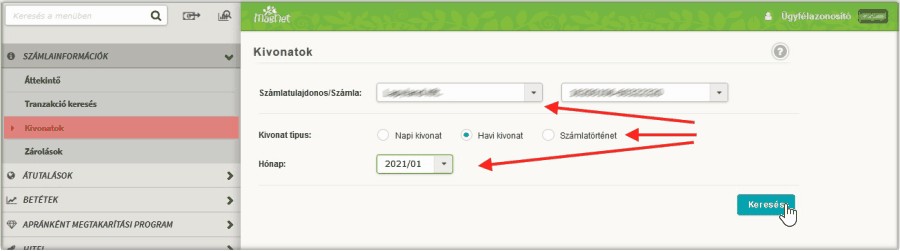
2 - A keresést követően megjelennek a kivonat adatai és a letöltéssel exportálható a kívánt formátumba. Válassza a SEPA (xml) formátumot.
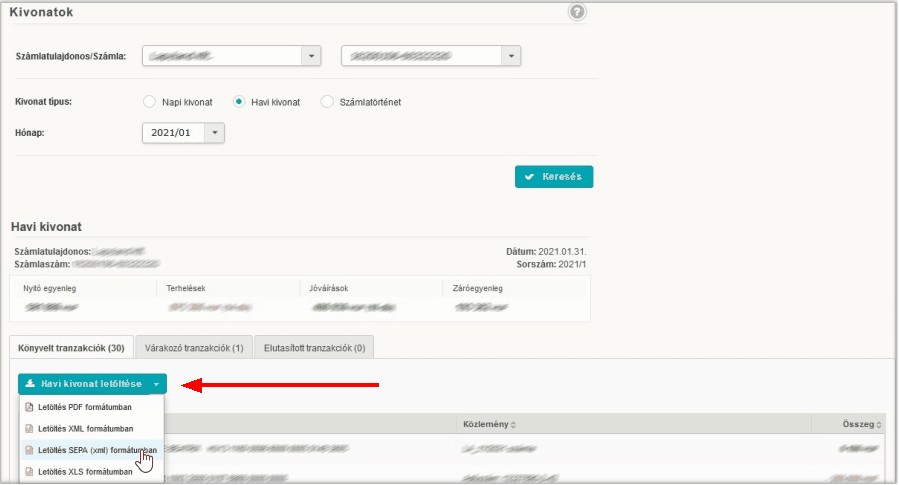
3 - Az ablakban válassza a fájl mentése opciót és a böngészőben beállított könyvtárban a fájl megtalálható
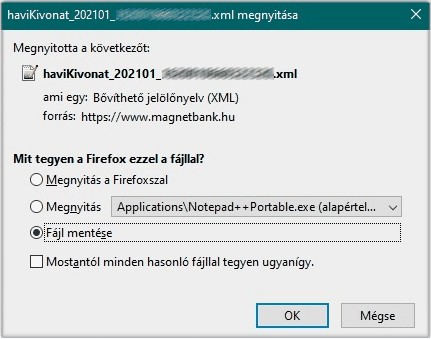
1 - Válassza ki a bal oldali menüből az Információ / Számlatörténet funkciót, állítsa be a szűrési feltételeket majd kattintson a Keres gombra
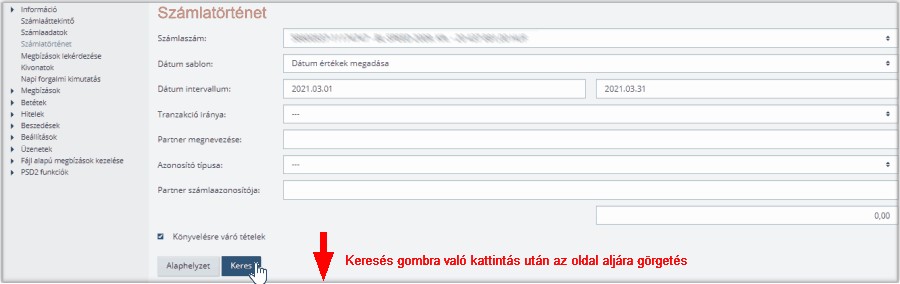
2 - A Keres gombra kattintás után görgessen a lap aljára és válassza a Lista letöltése funkciót. Ekkor a böngészöben megadott könyvtárba letöltésre kerül a megadott szűrési feltételek szerinti kivonat csv kiterjesztéssel.
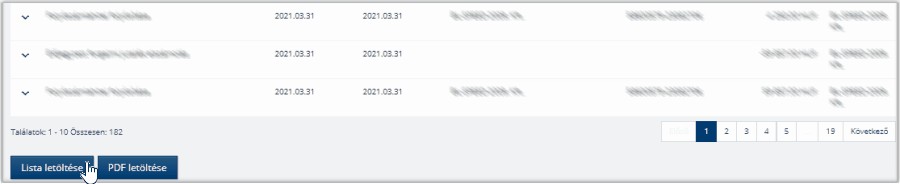
1 - Számlainformáció / Történet / Számla funkció kiválasztása
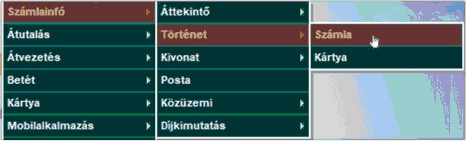
2 - Számlaszám kiválasztása és a lekérdezési intervallum megadása, majd kattintás a Bankba küld gombra
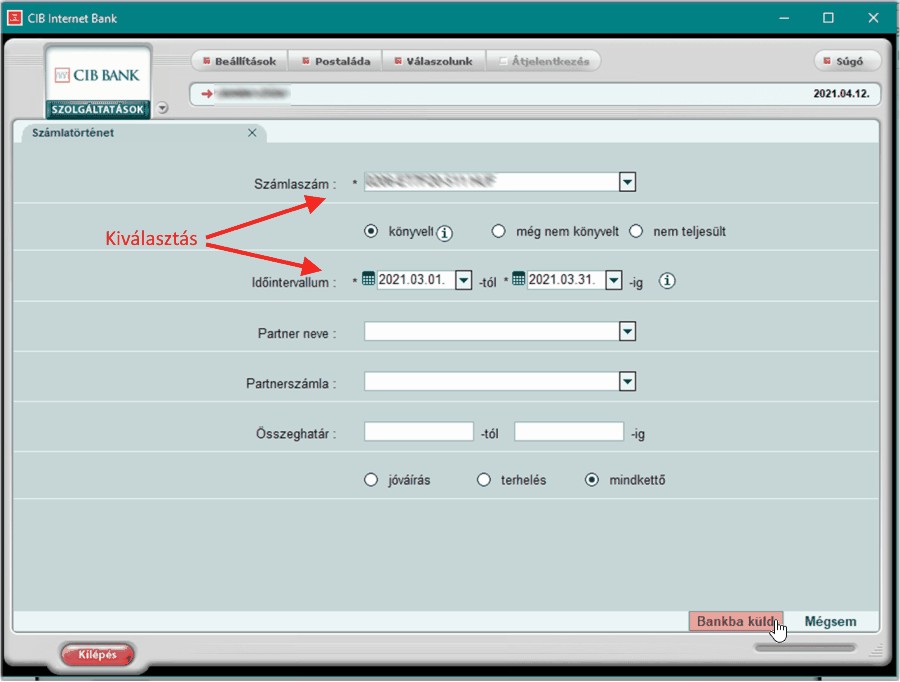
3 - a képernyőn megjelenik a számlatörténet, amit az alul található Export gombra kattintva lehet menteni xls formátumban

1 - Bejelentkezés után a Számlák menüpontot kiválasztva elérhető lesznek a saját számlák.
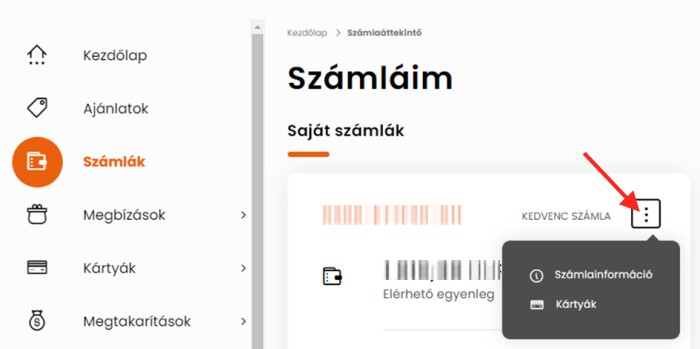
2 - A "3 pontos" ikonra kattintva elérhető lesz a számlainformáció
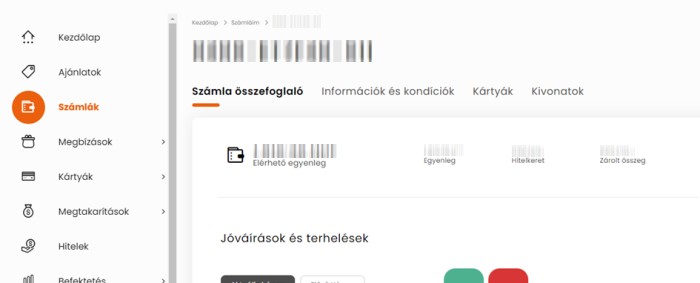
3 - A képernyőt görgetve a Tranzakcióknál kattintson a nyíllal jelölt ikonra
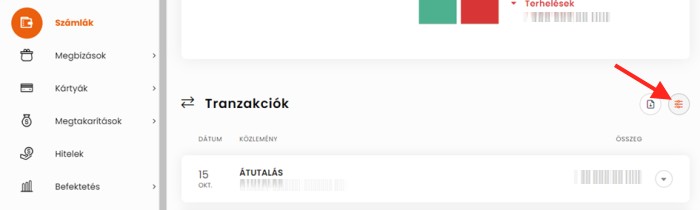
4 - Adja meg a szűrési feltételeket, majd kattintson az Alkalmaz gombra
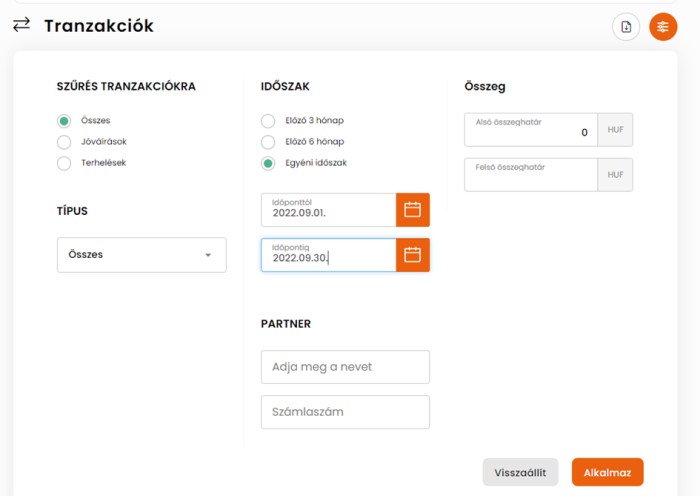
5 - A szűrési feltételek szerinti tranzakciókat a nyíllal jelölt gombra kattintva tudja XLS formátumba menteni
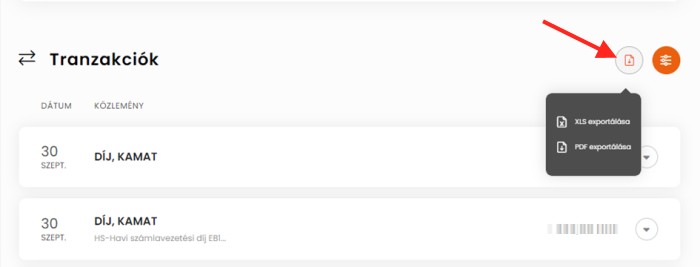
1 - A bejelentkezést követően a Számlák áttekintése / Számlatörténet funkció kiválasztása
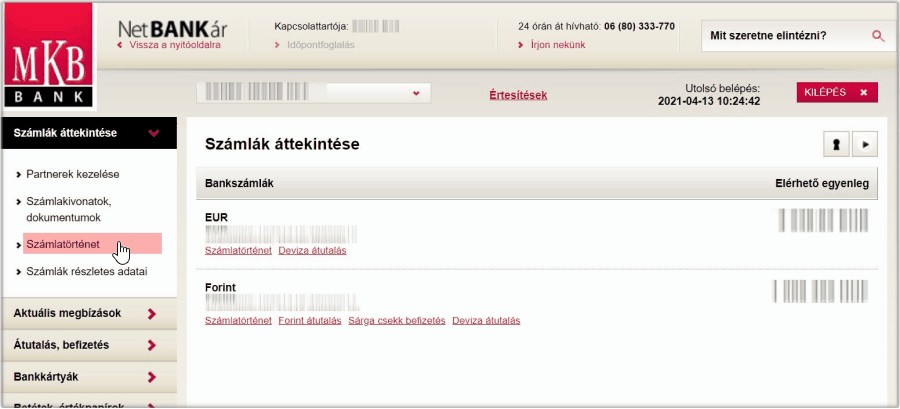
2 - Számlaszám kiválasztása után az időszak megadása a csúszkával vagy manuálisan. A keresés gombra kattintva az eredményt exportálja xml formátumba.
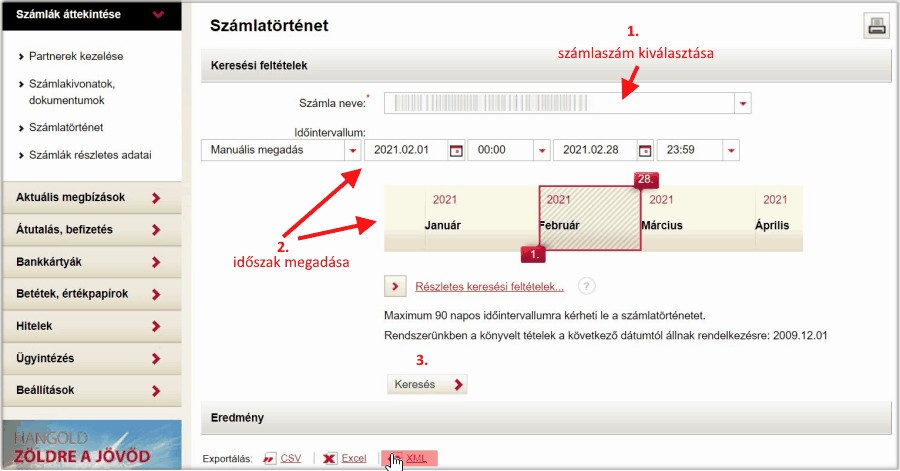
1 - Válassza ki a bal oldali menüsávból a Számlainformációk / Exportálás funkciót
2 - Adja meg az időszakot és kattintson a Keresés gombra
3- A kivonat letölthető a sorok végén található Letöltés gombra kattintva vagy ha többet kijelöl a sor előtti választó négyzettel, akkor a kijelölteket tömörítetten is mentheti
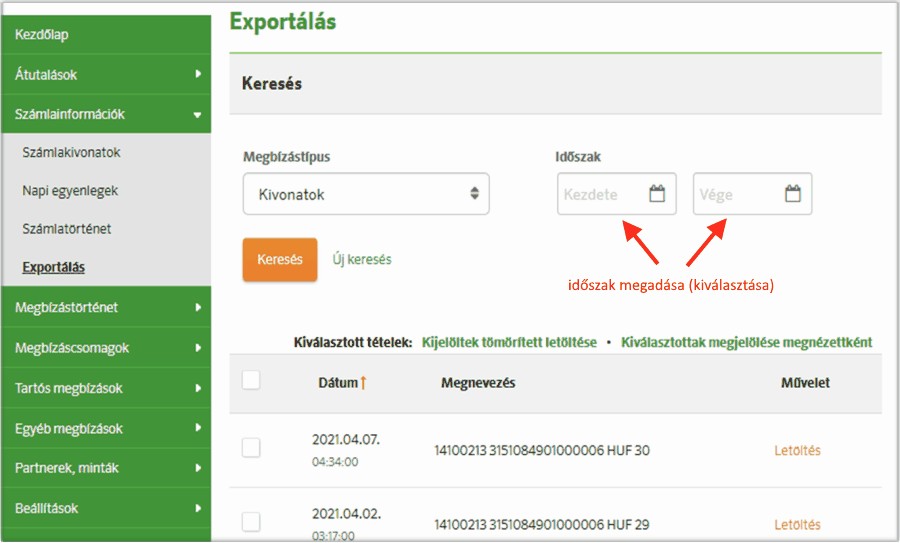
1 - Lekérdezés / Számla információk kiválasztása
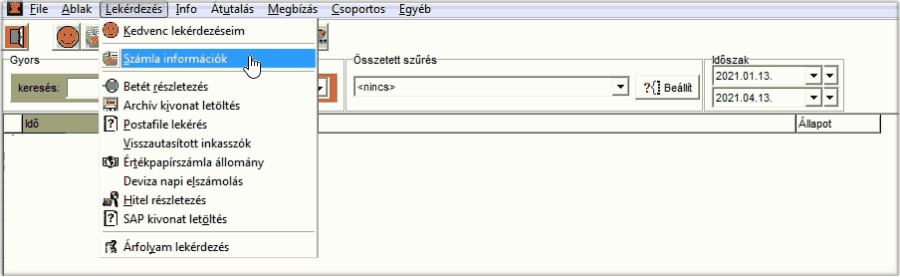
2 - Kattintás a Számla kivonat fülre, számlaszám kiválasztása és a lekérdezési időszak beállítása, majd a frissít gombra megjelennek az időszakba tartozó kivonatok
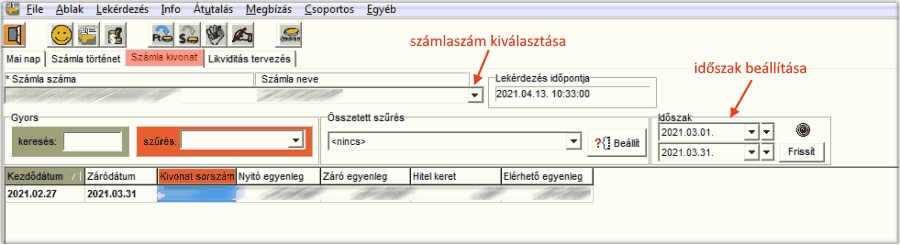
3 - A kivonat során állva kattintás az ablak jobb oldalán található Export gombra. A típusnak válassza ki a MultiCash II - MT940 formátumot, adja meg a fájl nevét és mentse.
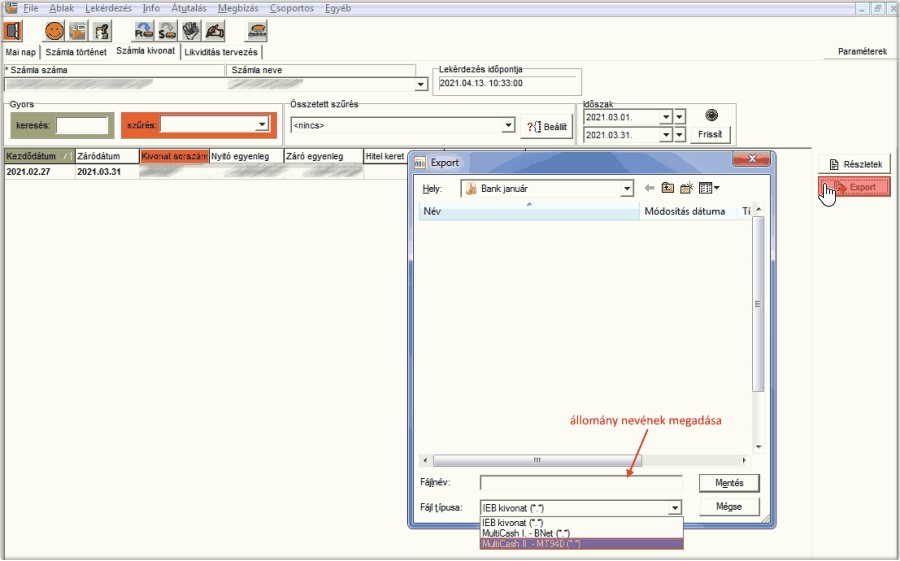
1 - Számlainformáció / Számlatörténet funkció kiválasztása, majd válasszuk ki az egyedi nézetet, ami után megadható a lekérdezési időszak
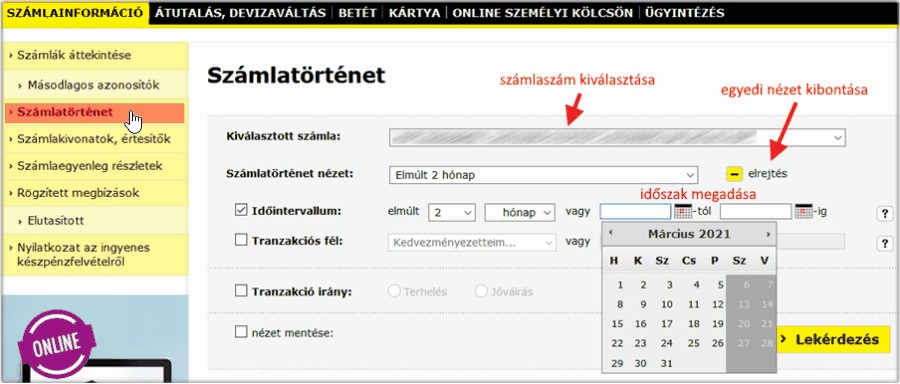
2 - Ezt követően kattintson a lekérdezés gombra, majd az Excel formátumra. A fájl ezt követően menthető lesz.
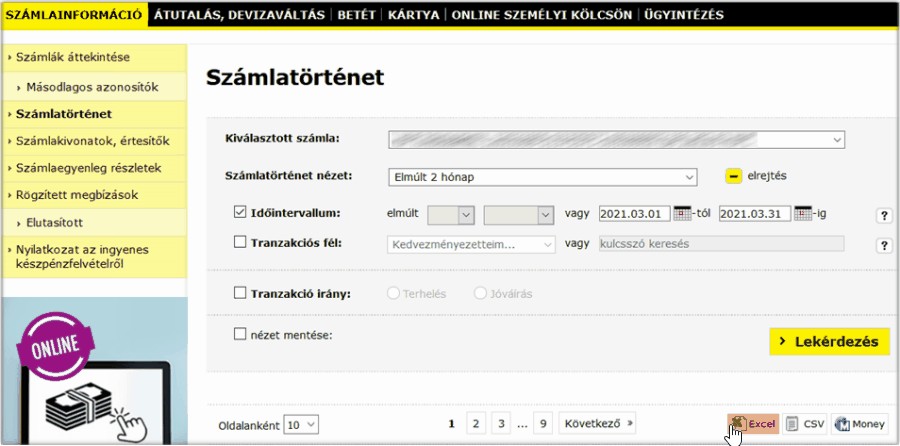
1 - A számlatörténet menüpontban válassza ki a vállalkozás számlaszámát és az időintervallumot, majd kattintson a Rendben gombra
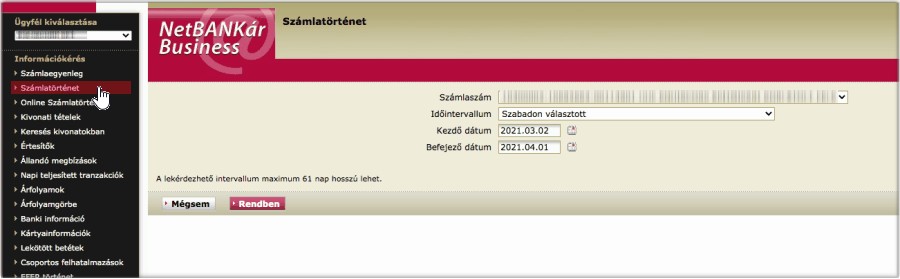
2 - A képernyőn megjelennek a tételek. A jobb felső sarokban válassza ki az export típusának az MT940 formátumot. A kiválasztott formátumnak megfelelő fájlt a böngészőben beállított könyvtárban találja.
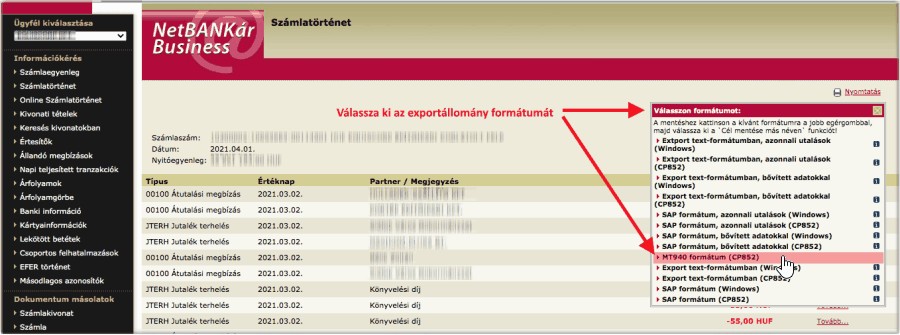
A bank MT940 fájlformátum letöltésének ismertetésére a következő videót tette közzé:
https://www.youtube.com/watch?v=6XYox3642s8
1 - Utilities kiválasztása, majd download file
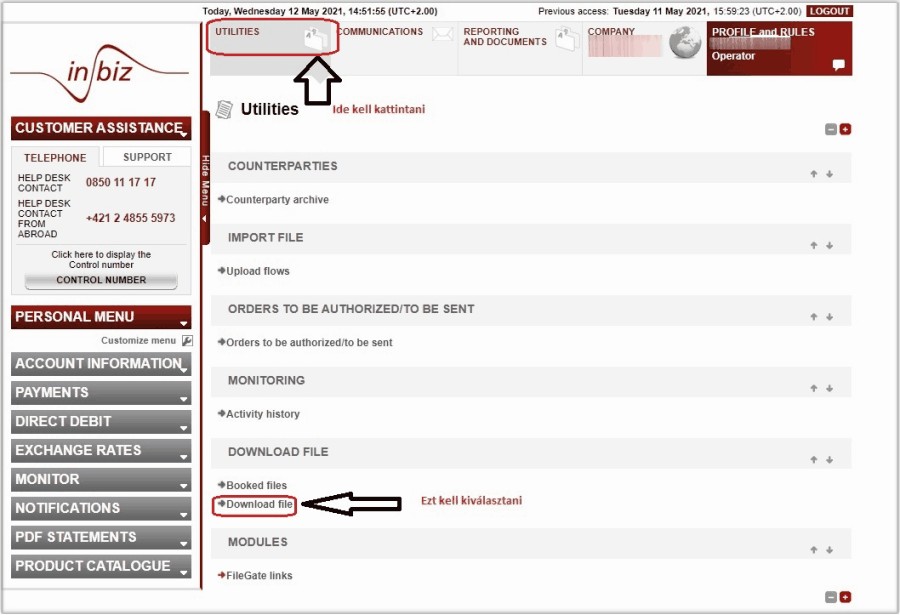
2 - A képernyőn látható típus kiválasztása
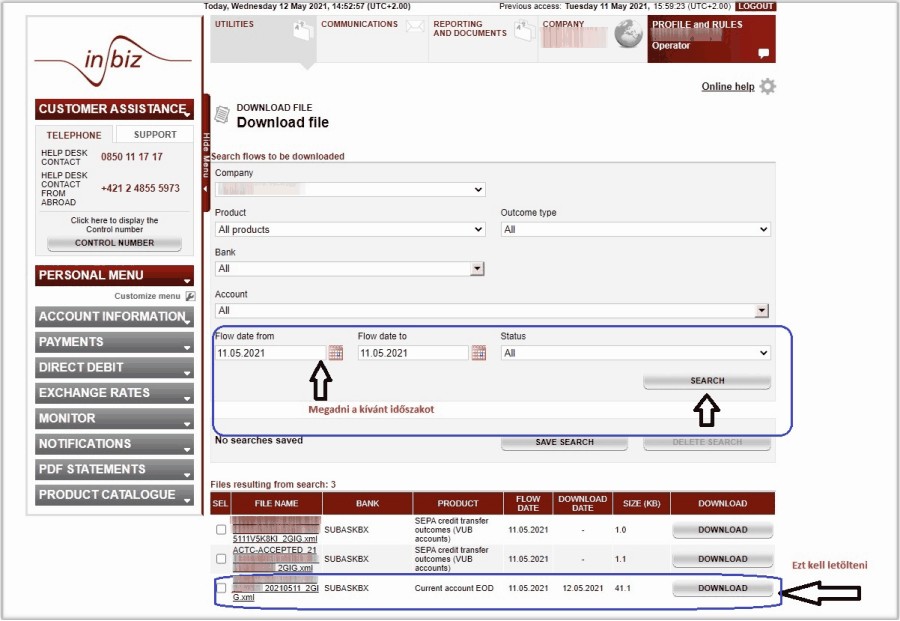
Az alábbi részlet a bank által kiadott felhasználói kézikönyvből került beillesztésre:
Számalkivonat
Funkció célja: számlákhoz (bank- és befektetési pénzszámla) kapcsolódó kivonatok megjelenítése, amelyek tartalma a hivatalosan, postai úton is kiküldött számlakivonattal egyezik meg.
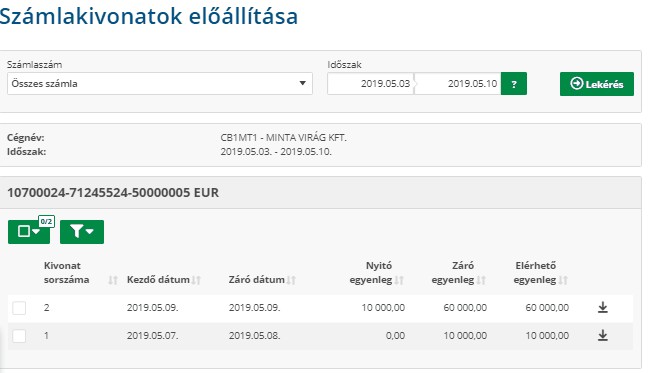
A menüpontra kattintva először a már legenerált kivonatcsomagok jelennek meg. A kivonatok letöltéséhez, tehát új kivonatcsomag generáláshoz kattintson a Kivonatok generálása gombra. Ezután válassza ki a számlaszámot és az időszakot (legfeljebb 2 egymást követő hónap), majd kattintson a Lekérés gombra.
A funkcióban az alábbi kivonatformátumok érhetők el:
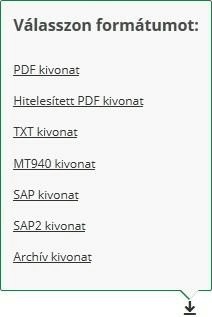
A lehetőségek közül válassza az MT940 kivonat formátumot!
1 - Válassza ki az oldalon a Számlatörténet menüpontot, a kívánt számlaszámot és egyéb opciókat. Adja meg a kezdő és befejező dátumot, majd kattintson a Keresés gombra
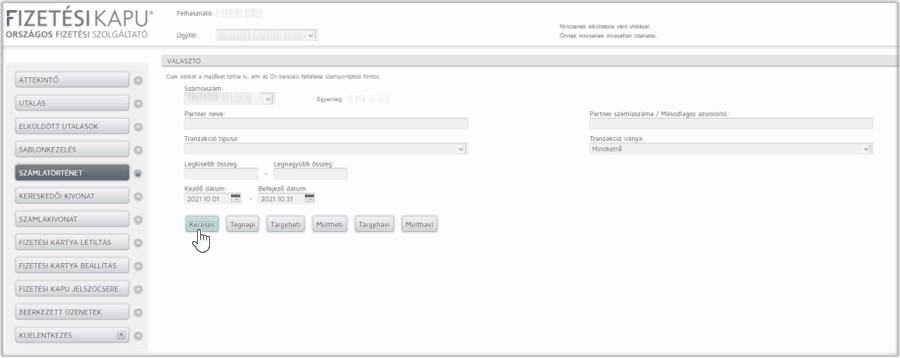
2 - A keresést követően a lekérdezett tételek exportálhatók a nyíllal jelölt export funkcióra kattintva:
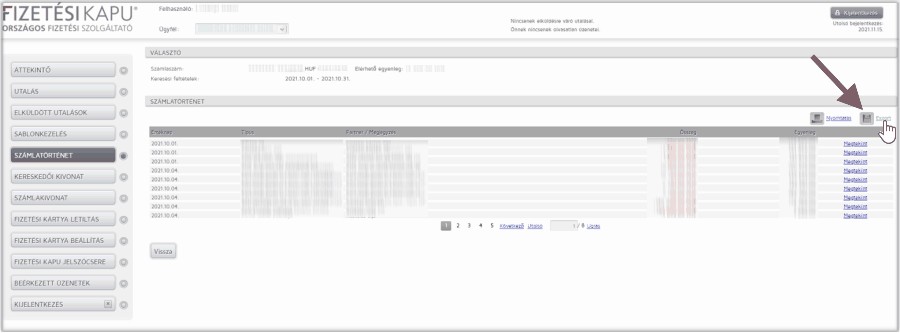
3 - Válassza az "Export CSV formátumban" opciót
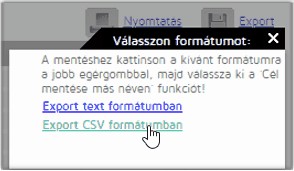
1 - A bejelentkezés után válassza ki a Kivonatok, értesítők menüpontból a Számlakivonatokat
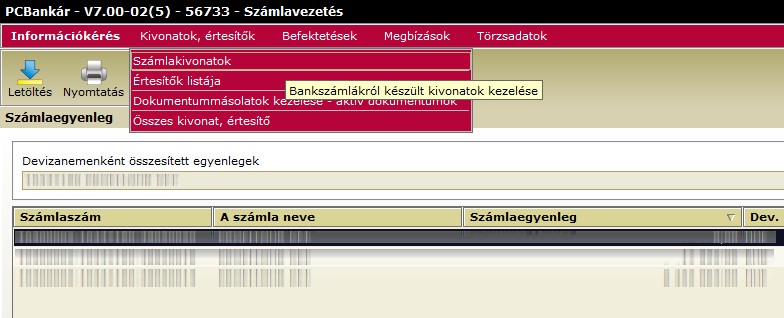
2 - Letöltést követően a kiválasztott soron kattintson az Export gombra
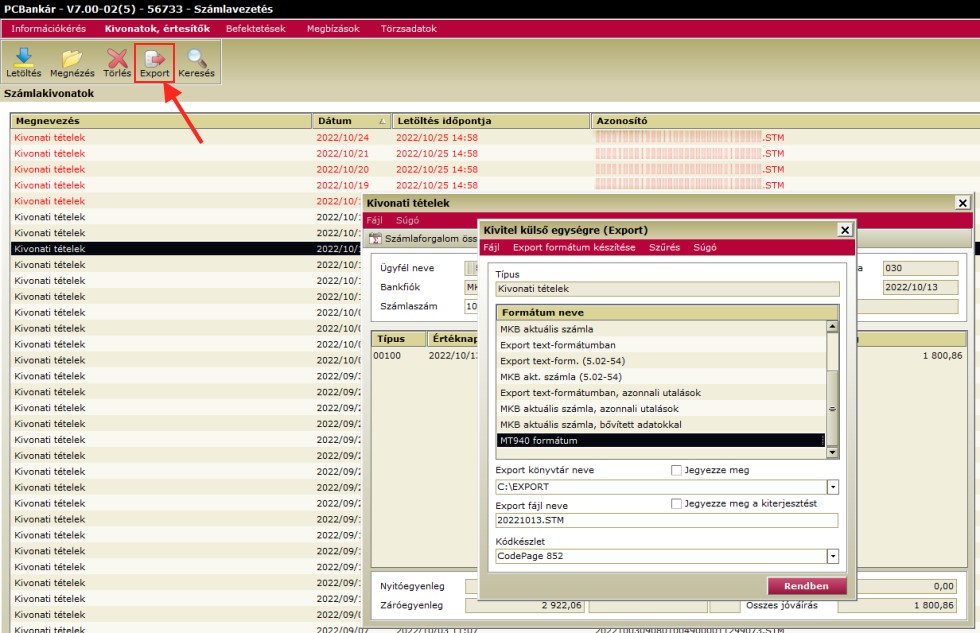
3 - Az Export (kivitel külső egységre) ablakon az alábbi beállításokat válassza ki
•A formátum MT940 formátum legyen
•A kódkészlethez válassza ki a Windows opciót
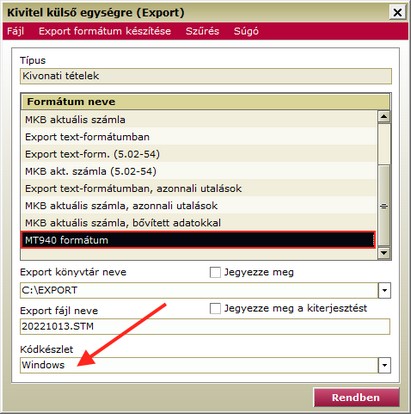
4 - Az export könyvtárba elkészül(nek) az STA kiterjesztésű állományok.
CitiDirect felületéről letölthető STA állomány
1 - A CitiDirect programban válassza ki a Fájl szolgáltatásokon belül a Dokumentumszolgáltatásokat
2 - Ekkor megnyílik egy új ablak Kiegészítő szolgáltatások névvel
3 - Itt beállítható a dátum, majd a Futtatás gombbal megjelennek a kivonatok. Az "S" kezdetű ügyfélkódok a tömörített kivonatok. Ennek a kiterjesztése nem "zip", ezért a kicsomagoláshoz célszerű átnevezni a kiterjesztést "zip"-re.
4 - A kicsomagolás után megtalálhatók az "STA" kiterjesztésű kivonat fájlok
1 - Válassza ki Egyenlegek menüpont alatt azt a számlát, amiről a kivonat fájlt szeretné elkészíteni
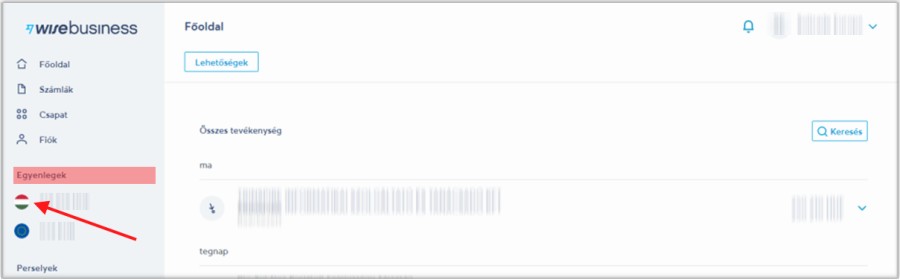
2 - A lap tetején válassza ki ki a Továbbiak közül a számlakivonatok pontot
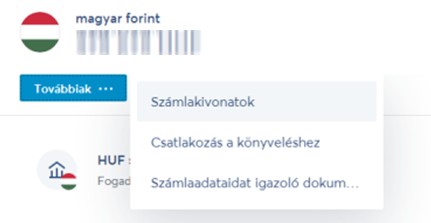
3 - A két lehetőség közül válasszon (az egyik összesítve tartalmazza a díjakat, a másik tételenként
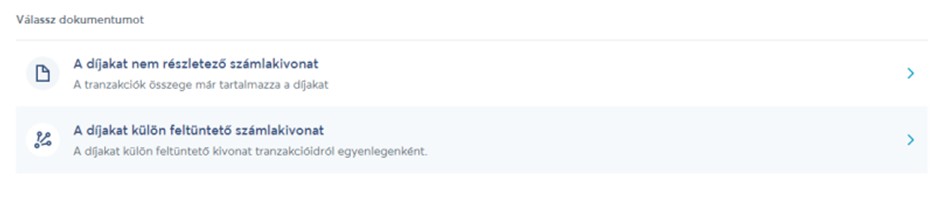
4 - Állítsa be az időintervallumot és válassza ki a csv formátumot
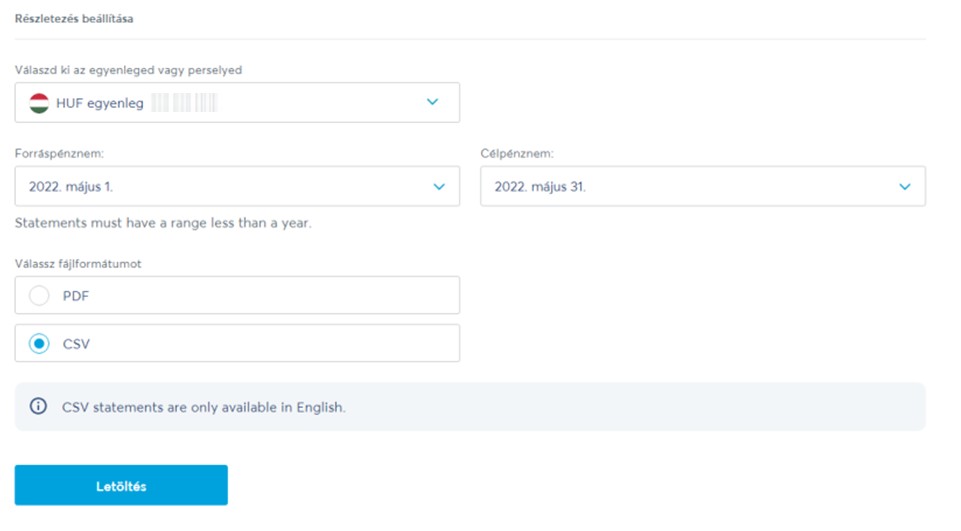
5 - A letöltés gombra kattintva a kivonat fájl elkészül. Ezt a fájlt ne nyissa meg, ne módosítsa és tárolja, mivel a feldolgozása speciális eljárást igényel!
A letölthető és feldolgozható fájlok nem tartalmazzák a devizanemet, így abban az esetben, ha az nem RON, akkor a fájlban ezt meg kell adni a letöltési ismertető végén leírtak szerint.
1 - Válassza ki a menüből a Bankszámlák / Bizonylatok almenüt
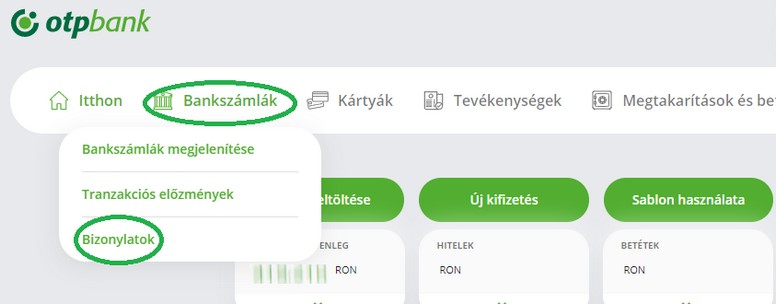
2 - Válassza ki az értéktartományt

3 - Ezt követően pedig a periódust
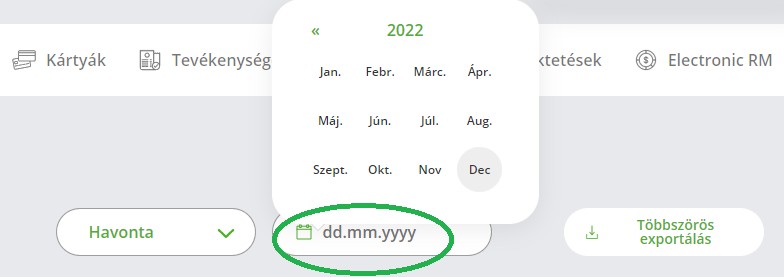
4 - Kattintson a számlák sorban a letöltés ikonra
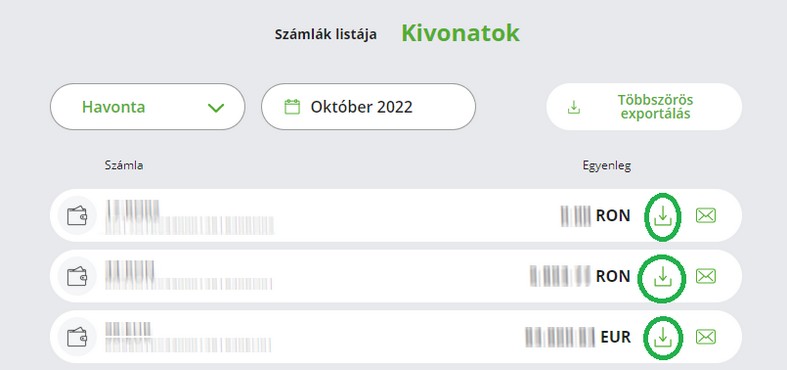
5 - Az exportálás típusához válassza az XML opciót
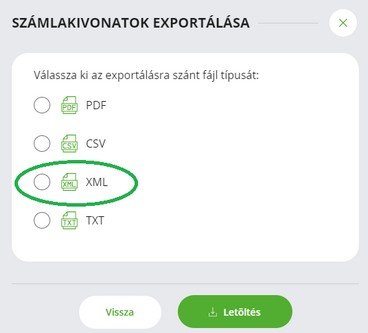
Ha a kivonat devizaneme RON, akkor a letöltött állománnyal nincs teendője.
Más devizanemek esetében a fájlt meg kell nyitni és az alábbi módon megadni, hogy a kivonat milyen devizanemben értendő, mivel ezt nem tartalmazza a fájl.
Minden fájl így kezdődik:
![]()
Rögtön az első sorba a rendszerdátumot követően be kell írni az ISO szerinti devizanemet egy kötőjellel elválasztva, majd menteni a fájlt:
![]()
Hogy ne legyenek a megnyitással és mentéssel járó műveletek során karakterkódolási problémák, az alábbi linkről letölthető szövegszerkesztőt javasoljuk:
notepad ++ bal oldali menüsorból a Download menüre kattintva a legutolsó verziót kiválasztva lehet letölteni.
1 - Válassza ki a képernyő szerinti menüpontot
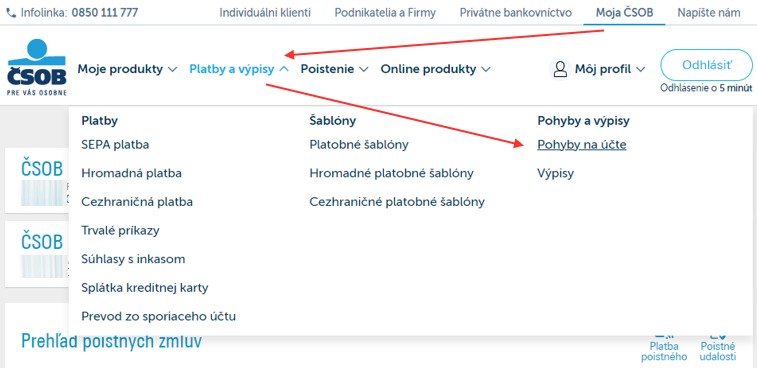
2 - Görgessen le az alábbi funkcióhoz, adja meg a dátumintervallumot, majd kattintson a megjelölt gombra
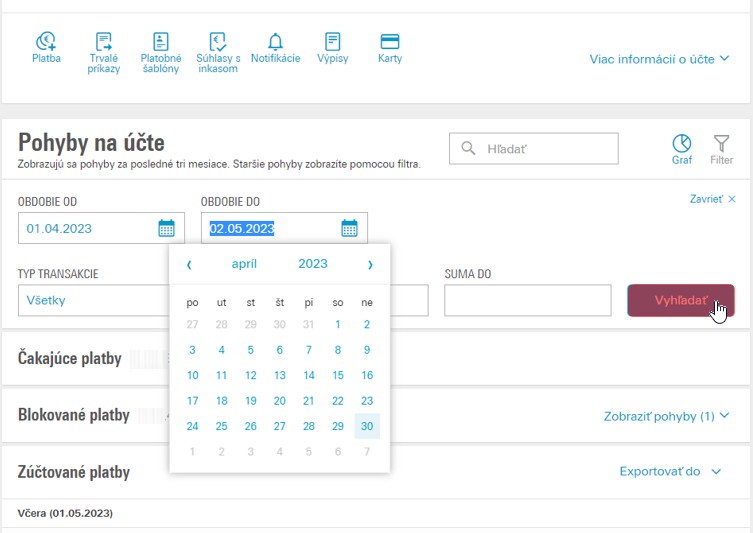
3 - Megjelennek az intervallum tranzakciói, amiket az exportálás funkció legördítésével tud xlsx formátumba menteni
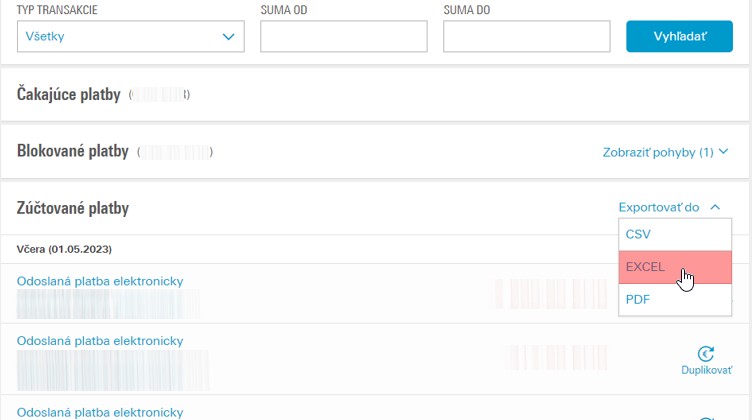
1 - Válassza ki a képernyő szerinti menüpontot (Movements) és kattintson az Advanced filter szűrőre
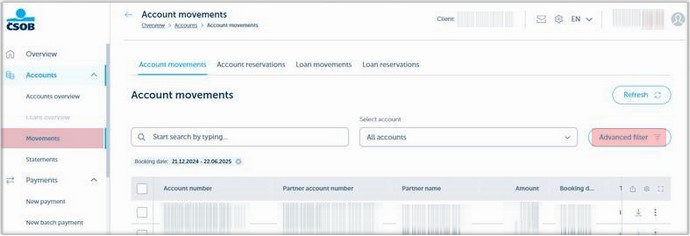
2 - Végezze el a szűrést az exportálandó tranzakciókra
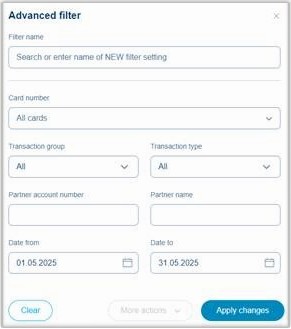
3 - Mentse a tranzakciókat csv formátumba
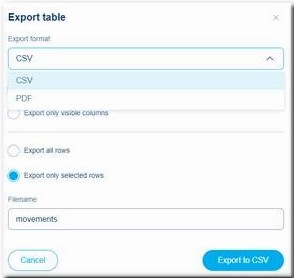
A programmal feldolgozható csomagküldők az első menüpontra kattintva érhetők el:
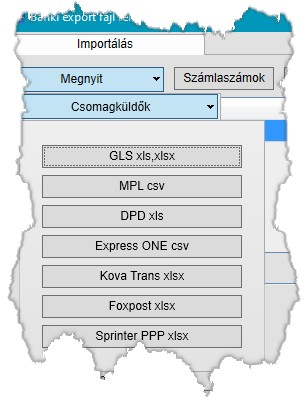
A megfelelőt kiválasztva a tallózó ablak segítségével válassza ki a feldolgozandó fájlt. Fontos, hogy a csomagküldő által biztosított fájlt töltse be, minden előzetes módosítása beolvasási hibát jelenthet. Nézzük egyenként, hogy melyik az a fájlstruktúra, amelyiket a program fel tud dolgozni:
GLS - xls, xlsx
2022. februárban történt egy szerkezeti módosítás a fájlban, majd 2022. szeptembertől visszaálltak a (majdnem) korábbira. Eszerint:
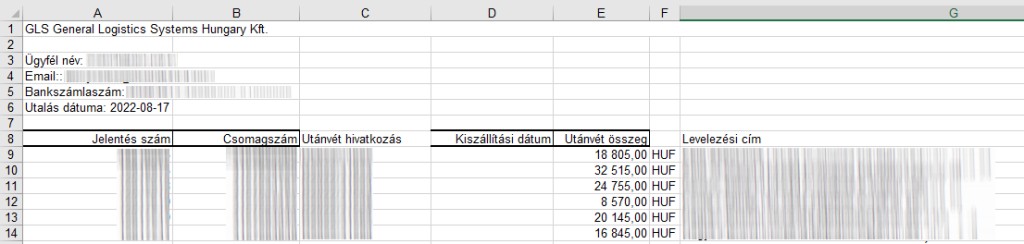
A C oszlop (utánvét hivatkozás) tartalma kerül a beolvasás során a közlemény rovatba, az értéknap az A6 cellából kiolvasott dátum, a partner neve pedig a levelezési címből az első 40 karakter lesz.
MPL - csv

A G oszlop (ügyféladat 1) tartalma kerül a beolvasás során a közlemény rovatba, az értéknap az I oszlopból kiolvasott dátum, a partner neve pedig a címzett neve oszlopból az első 40 karakter lesz.
DPD - xls

Az F oszlop (Referencia/Reference) tartalma kerül a beolvasás során a közlemény rovatba, az értéknap a 2. sorból kiolvasott dátum, a partner neve pedig a címzett/consignee oszlopból az első 40 karakter lesz.
Express ONE - csv
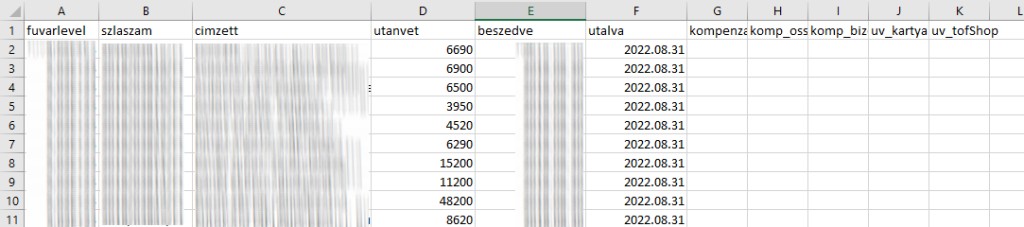
A B oszlop (szlaszam) tartalma kerül a beolvasás során a közlemény rovatba, az értéknap az F oszlopból kiolvasott dátum, a partner neve pedig a címzett oszlopból az első 40 karakter lesz.
Kova Trans - xlsx
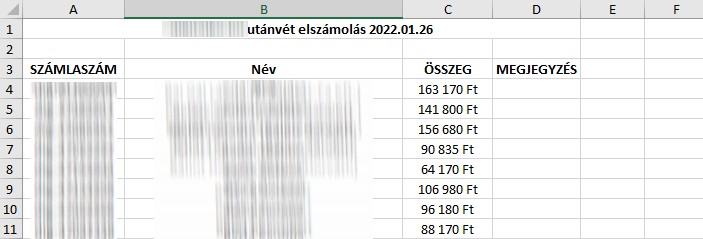
Az A oszlop (számlaszám) tartalma kerül a beolvasás során a közlemény rovatba, az értéknap az első sorból kiolvasott dátum, a partner neve pedig a név oszlopból az első 40 karakter lesz.
Foxpost - xlsx
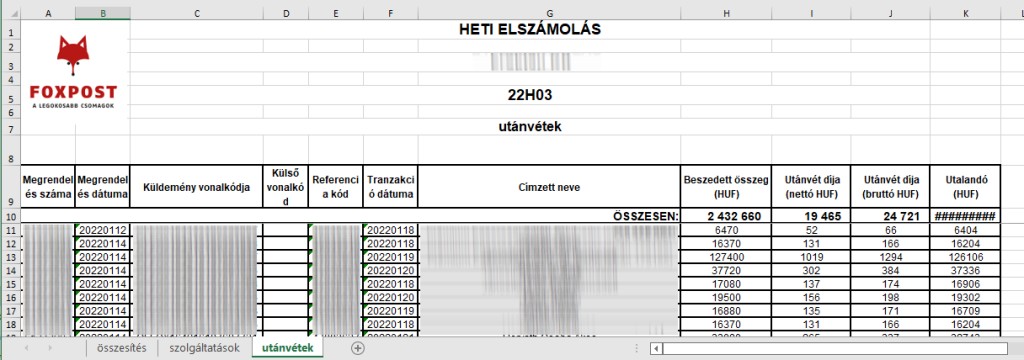
A feldolgozásra kerülő adatok az "utánvétek" munkalapon találhatók:
Az D oszlop (Referencia kód) tartalma kerül a beolvasás során a közlemény rovatba, az értéknap az F oszlopból kiolvasott dátum, a partner neve pedig a címzett neve oszlopból az első 40 karakter lesz.
Sprinter PPP - xlsx
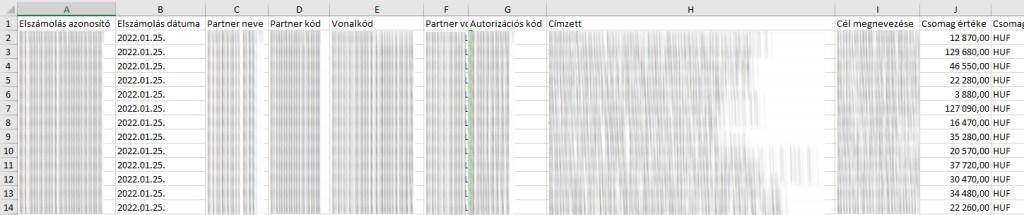
Az G oszlop (Autorizációs kód) és az A oszlop (Elszámolás azonosító) tartalma kerül a beolvasás során a közlemény rovatba, az értéknap az B oszlopból kiolvasott dátum, a partner neve pedig a címzett neve oszlopból az első 40 karakter lesz.
EMAG Voucher - xlsx

Az E oszlop tartalma kerül a beolvasás során a közlemény rovatba, az értéknap az I oszlopból kiolvasott dátum, a partner neve pedig a G oszlopból az első 40 karakter lesz.
EMAG-PayU - xlsx

Az I oszlop tartalma kerül a beolvasás során a közlemény rovatba, az értéknap az A oszlopból kiolvasott dátum, a partner neve pedig az L oszlopból az első 40 karakter lesz.
Webshippy
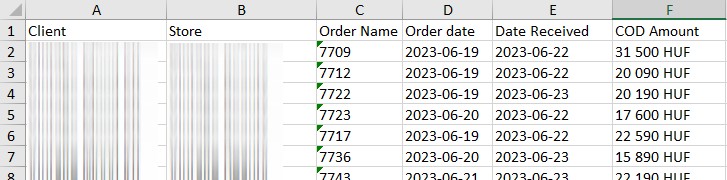
A C oszlop tartalma kerül a beolvasás során a közlemény rovatba, az értéknap az E oszlopból kiolvasott dátum, az értéket pedig az F oszlop tartalmazza.
Trans-Pack - xlsx
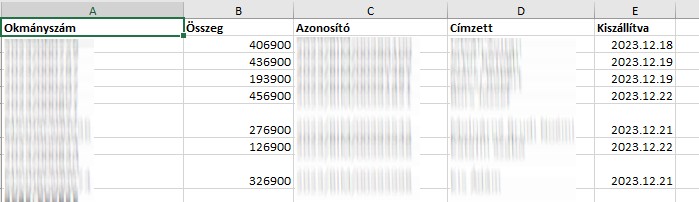
A A oszlop tartalma kerül a beolvasás során a közlemény rovatba, az értéknap az E oszlopból kiolvasott dátum, az értéket pedig az B oszlop tartalmazza. A D oszlop tartalma a partnernévbe kerül.
Pannon XP - xlsx
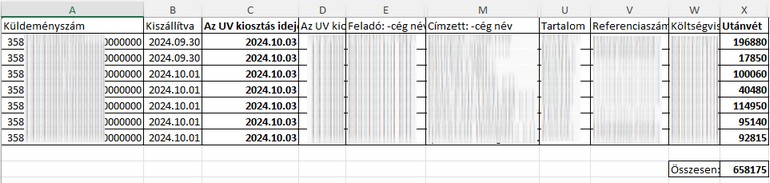
A V oszlop tartalma kerül a beolvasás során a közlemény rovatba, az értéknap a B oszlopból kiolvasott dátum, az értéket pedig az X oszlop tartalmazza. Az M oszlop tartalma a partnernévbe kerül.
Worldline (korábban Six Payment) - csv

Az J oszlop tartalma kerül a beolvasás során a közlemény rovatba, az értéknap az A oszlopból kiolvasott dátum, a partner neve üres lesz, a fájl nem tartalmazza.
PayPal - xlsx
A felülethez javasoljuk, hogy állítsa be a magyar nyelvet.
1 - Válassza ki a Tevékenység / Összes jelentés menüt
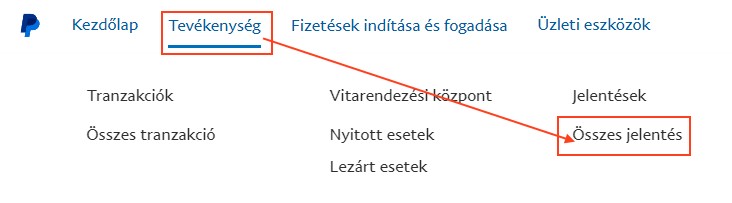
2 - A jelentéseken belül válassza ki a pénzügyi összefoglalót, majd a pénzügyi összefoglaló menüpontot
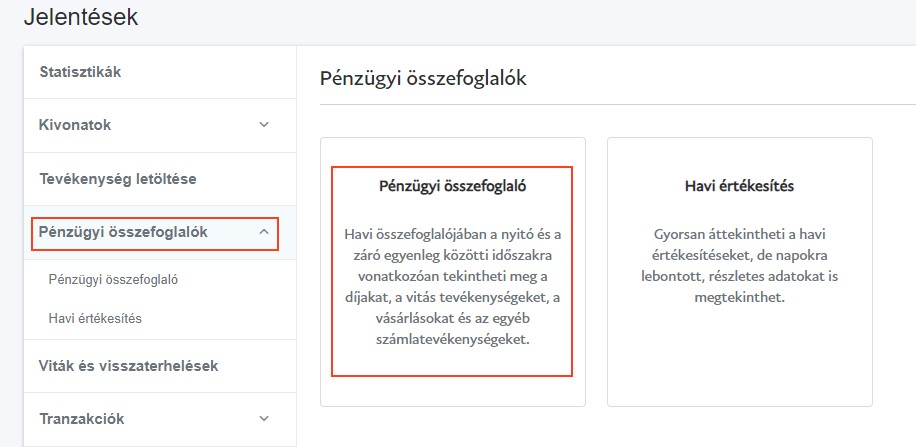
3 - Ezt követően a pénzügyi összesítő jelentéshez adja meg a dátum intervallumot, válassza ki a devizanemet, majd kattintson a jelentés létrehozása gombra

4 - Kattintson az összes tranzakció megtekintésére
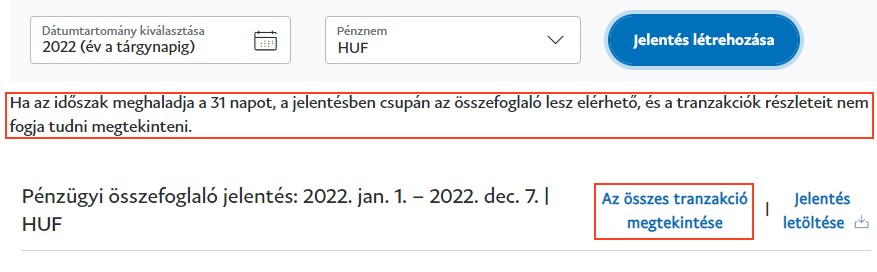
5 - A tételek megjelenését követően a Jelentés letöltése gombra kattintva válassza az EXCEL formátumot

Barion (xlsx)


A K oszlop (Megrendelés elfogadóhely általi azonosítója) tartalma kerül a beolvasás során a közlemény rovatba, az értéknap az A oszlopból (Tranzakció időpontja) kiolvasott dátum, a partner neve üres lesz, a fájl nem tartalmazza.
Simple Pay (csv)

Az D oszlop tartalma kerül a beolvasás során a közlemény rovatba, az értéknap az F oszlopból kiolvasott dátum, a partner neve az N oszlop, "bankszámla száma" az O, míg az érték az I oszlop lesz.
Ha a Simple Pay tranzakciós lista további oszlopokat is tartalmaz, akkor annak megfelelően történik a beolvasás.
Paylike (xlsx)
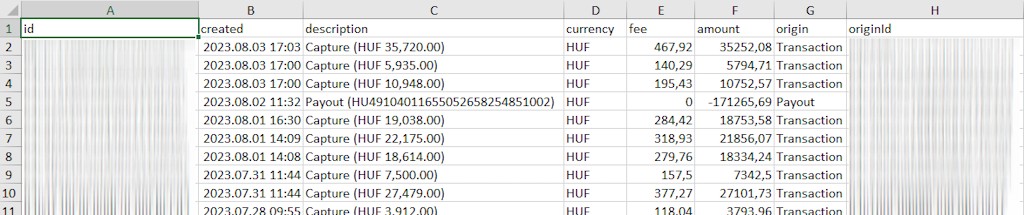
Az A és H oszlop tartalma kerül a beolvasás során a közlemény rovatba, az értéknap az B oszlopból kiolvasott dátum, míg az érték a E és F oszlop összege lesz.
Revolut (csv)
Lépjen be a Revolut Business oldalra és a Home menüpontban kattintson a nyíllal jelölt ikonra és ott válassza a Statements menüt
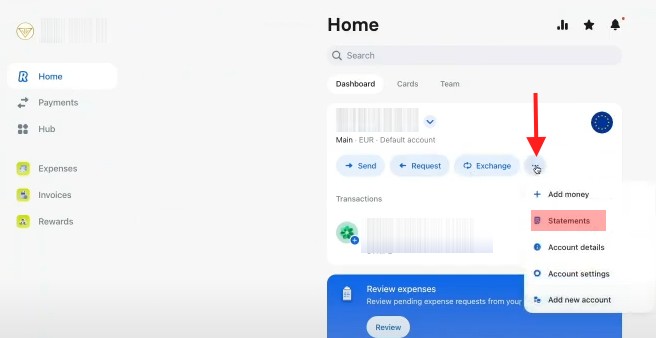
A Statements ablakon a Monthly statements lehetőségre kell kattintani:
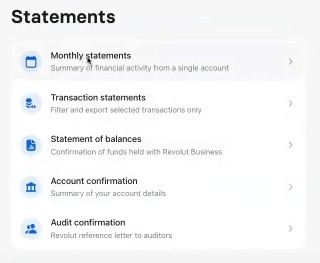
A Select gombra kattintva választható a devizanem, alatta az időszak, majd a formátum. A kiválasztott formátum legyen a csv
A Download gombra kattintva a kivonat letölthető.
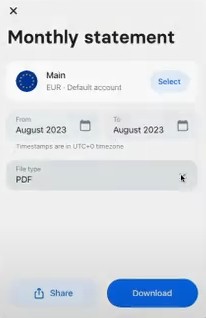
Ha a letöltött fájl nem az alábbi oszlopokat tartalmazza, akkor vegye fel a kapcsolatot a Revolut ügyfélszolgálattal, ebben az esetben jogosultsági probléma lesz, amit ők tudnak állítani.
Oszlopok a csv fájlban:
•Date started (UTC)
•Date completed (UTC)
•ID
•Type
•Description
•Reference
•Payer
•Card number
•Orig currency
•Orig amount
•Payment currency
•Amount
•Fee
•Balance
•Account
•Beneficiary account number
•Beneficiary sort code or routing number
•Beneficiary IBAN
•Beneficiary BIC
Stripe (csv)
Szolgáltató: https://dashboard.stripe.com/payments
Az export gombra kattintva a hónapot válassza ki.
Több lehetőség is van, hogy mely oszlopok kerüljenek letöltésre, a Costum opciót kell választani:
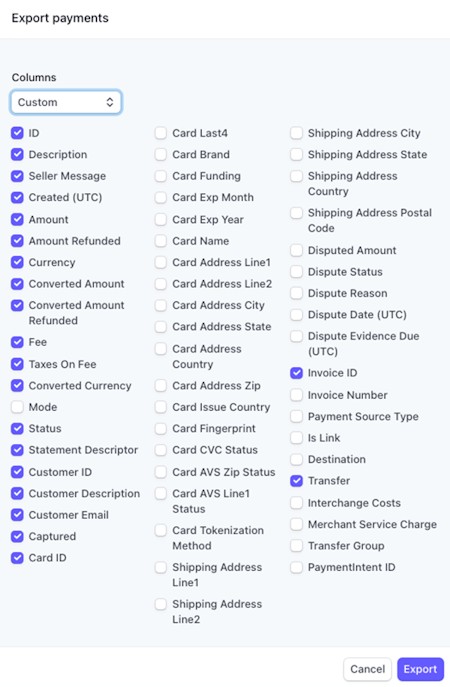
Ha a felület nem biztosítja a devizanemenkénti lekérdezést, vegyék fel a kapcsolatot a Stripe ügyfélszolgálattal. A banki feldolgozó program minden devizanemet külön fájlban tud feldolgozni!
myPOS (xls)

Az F oszlop tartalma kerül a beolvasás során a közlemény rovatba, az értéknap az A oszlopból kiolvasott dátum, míg az érték a H vagy I oszlop lesz. A banki megjegyzésbe D oszlop kerül, automatizmust leginkább ez alapján lehet beállítani.
BinX (csv)
A Részletes keresésben megadott opciók alapján a tranzakció történetet kell lekérdezni és exportálni csv formátumban. A kivonat felépítése:

iBanFirst (STA)
A tranzakciók letöltéséhez részletes tájékoztatást nyújt a szolgáltató oldala: https://support.ibanfirst.com/en/articles/23216-exporting-account-transactions
A feldolgozáshoz az MT940 típust válassza ki!